LogicPro(ロジックプロ)に標準搭載されているRetroSynth(レトロシンセ)で効果音が作れます。今回はRetroSynthの使い方を中心に効果音を作る方法や各パラメータの意味を調べていきます。
最終的な目的はゲームの効果音(バルカン砲の発射音や、ミサイルの発射音、爆発の音、バルカン砲が当たった音など)を作ることですが、記事をまとめていく内にすべての機能を解読することが目的になってきました。実際に効果音を作成するのは次回以降の記事になります。

せっかちな人はこの図を見るだけでもOKです。この図をみながら実際に音を変えてどの様に変わるかを実験してみましょう!
広告・素人の記事で満足出来ない人は

素人のあそぽよの記事で満足できない人は、プロが教えてくれるスクールを使ってみるのはどうでしょうか?
「当サイト あそぽよブログ ではアフィリエイト広告を利用しています。お役立ち情報やおすすめのサービスを皆様にお届けするため、広告収入により運営を支えています。」
RetroSynthの起動方法
起動手順
- LogicProを起動
- 空のプロジェクトを選択
- ソフトウェア音源を選択
- 音源にRetroSynth(ステレオ)を選択
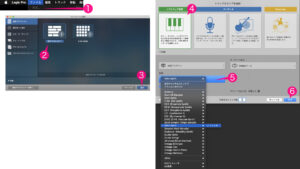
- LogicProの基本画面が表示される
- 「 X 」ボタン(パソコンのキーボード)でウインドウが開く

- 小さい横棒2本に四角がくっついてるボタンを押すとRetroSynth画面が出てくる
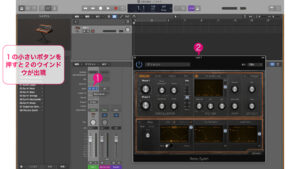
- RetroSynthのパラメータを操作して効果音や音を制作する。
RetroSynthの基本的な見方
名前
操作の概要
基本的な用語の意味
- エンベロープ = 「時間経過に伴う音量の変化曲線」のこと
RetroSynthの細かいパラメータの意味
Apple公式ドキュメントから抜粋しています。黒字がApple公式ドキュメントの文章で青字が自分がシンセをいじくり回して解読した文章です。オレンジ色の文字はChatGPTに教えてもらった文章です。赤は操作する対象になるものです。
シンセサイザーエンジン
- Analog: クラシックなシンセサイザーサウンド、例えばリード、パッド、ベースなどに適しています。Retro Synth Analogのオシレータを参照してください。まずは基本的なアナログシンセの解読から始めます。
- Sync: アグレッシブなシンセサイザーサウンド、特にリードやベースに適しています。Retro Synth Syncのオシレータを参照してください。
- Table: クリーンなデジタルシンセサイザーサウンド、例えばパッド、ベース、持続的に変化するエフェクトのサウンドなどに適しています。Retro Synth Tableのオシレータを参照してください。
- FM: クラシックなデジタルシンセサイザーサウンド、例えば、ベル、エレクトリックピアノ、クラビネット、鋭いベースサウンドなどに適しています。Retro Synth FMのオシレータを参照してください。
アナログシンセつまみの意味
- 「Shape 1/Shape 2」ノブ: 各オシレータで生成する波形の種類を選択します。波形により、基本的な音色が決まります。標準的な波形(ノイズ波、矩形波、ノコギリ波、三角波)を選択できます。Shape1にはノイズがあり、Shape2には三角波があります。残りは1も2も共通の波形を持ちます。
- 「Shape Modulation」ノブ: 波形のシェイプモジュレーションのソースを選択し、モジュレーションの強さを設定します。中心(オフ)に設定すると、すべての波形のシェイプモジュレーションとLFOエンベロープまたはフィルタエンベロープが無効になります。
● 初期時点でつまみをLOF側にもFilterEnv側にも回しても何も変化が起きません。何かと連携して起動させるようです。
★ カットオフフィルターのカットオフを1付近にする → LFOのつまみを1にする → LFOの右側のスライダーを中程度にする。この設定をするとShape Modulationの効果が感じられる変化が現れることを掴みました。LFOとフィルタエンベロープの設定にもよりますが左に回すと、「 ウィビビビビビ 」という揺れ方に、右側に回すと「 ビビビビビ 」という風に微妙に揺れ方が異なります。
● パルス波やノコギリ波を揺らす機能のようです。 - 「Vibrato」ノブ: ビブラート(ピッチモジュレーション)の量を設定します。
● 初期時点でつまみを左側にも右側にも回しても何も変化が起きません。何かと連携して起動させるようです。
● LFOの音程(ピッチ)を周期的に揺らす効果のようです。
★ 色々試しましたがつまみを回しても音が変わる設定を見つけられませんでした。おそらくほとんど使わない機能なのでしょうか?また詳細が分かったら更新します。 - 「Semitones」ノブ: オシレータ2のピッチを ±2オクターブの範囲で半音単位で設定します。
左側に回すと音が低くなります。右側に回すと音が高くなります。「Cents」ノブ: オシレータ2の周波数をセント単位で微調整します(1セントは半音の100分の1です)。左側に回すと音が半音低くなったように感じます。右側に回すと音が半音高くなったように感じます。 - 「Mix」スライダ: 2つのオシレータ(「Shape 1」と「Shape 2」)間のクロスフェード(相対レベル)を設定します。Shape1の音とShape2の音をどの程度混ぜるかのスライダーです。一番上にするとShape1だけの音に・一番下にするとShape2だけの音になるようです。
フィルタ・タイプ・ポップアップメニュー
- 「LP」(ローパス): カットオフ周波数よりも低い周波数を通過させます。8種類のモデルによる4種類のスロープが用意されており、それぞれ音を明るくする、柔らかくする、薄くする、厚くするという特徴があります。特に低音域に効果が現れます。
LPでは「 ブー 」という音になります。8種類のバリエーションが用意されています。 - 「HP」(ハイパス): カットオフ周波数よりも高い周波数を通過させます。次の3つのスロープから選択できます: 6、12、および24 dB/Oct。
HPでは「 ビーーー 」という音になります。 - 「BP」(バンドパス): カットオフ周波数付近の周波数成分のみを通します。それ以外の周波数はすべて遮断されます。この周波数帯域の幅はレゾナンスコントロールで設定します。バンドパスは、中心周波数の両側でスロープが6または12 dB/Octである、ローパスフィルタとハイパスフィルタを組み合わせたものと考えることもできます。
BPでは音量が若干さがり「 ビーーン 」という音になります。 - 「BR」(バンド阻止): カットオフ周波数を中心とした特定の幅の周波数帯域を阻止し、その外側の成分のみを通します。阻止する周波数帯域の幅はレゾナンスコントロールで設定します。バンド阻止のスロープは6 dB/Octです。
BRでは 「 ブビーー 」というような音になります。 - Peak: 特定の周波数帯域のレベルを上げます。周波数帯域の中心はカットオフコントロールで設定します。周波数帯域の幅はレゾナンスコントロールで設定します。
Peakでは何も操作しなければ全く音に変化がありません。CutoffとResの位置を変更することで「 ボワーワー 」という体に響く低重音から「 ビーー 」という音に変化させられます。
カットオフコントロール
- ローパスフィルタの場合: カットオフ周波数を高くするほど、より高い周波数まで通過します。
- ハイパスフィルタの場合: どの周波数以下の信号を抑制するかを設定します。
- バンドパス、バンド阻止、ピークフィルタの場合: それぞれ通過できる帯域、阻止する帯域、強調する帯域の中心周波数を設定します。
カットオフとレゾナンスの調整
- カットオフ:特定の周波数から上(または下)の音をどれだけカットするかを決める設定
音色をどこまで削って、どこまで通すかを決めるポイントのこと - レゾナンス:カットオフの周波数付近を強調して音を尖らせる効果
カットオフ周波数を目立たせて、音をより個性的にするためのポイント
カットオフフィルターのつまみ
- 「Key」(フォロー)スライダ: フィルタのカットオフ周波数変調にキーボードピッチ(ノート番号)が与える影響を設定します。一番上の位置では、カットオフ周波数がキーボードのピッチに完全に追随し、相対的な比率(したがって明るさ)は常に同じになります。これは、高音の響きが明るく、ピッチが高い多くのアコースティック楽器の特性を反映しています。一番下の位置では、どのキー(ピッチ)を押してもカットオフ周波数は変わりません。高音に比べ、低音の方が明るい響きになります。
●レゾナンスが0の場合はKeyをどれだけ上下にしても音に何も影響はない。
「Key」スライダーは、カットオフ周波数がキーボードの鍵盤(キー)によって変化する度合いを設定する → Keyスライダーを上げる(音が明るく、クリアに聞こえやすくなります。低い音程ではカットオフ周波数が低くなり、音がよりこもった感じになります。)
→ Keyスライダーを下げる(音の明るさが逆転し、通常とは異なる不思議な効果が得られます。)
●レゾナンスを上げてスライダーを上下してみましたが、なんとも言葉で表しにくい音の変わり方をします。この当たりは実際に触ってもらって体感的に理解していくしかないのでしょうか?ChatGPTの文章を読んでもいまいちピンと来ません。 - 「Filter FM」/「Drive」ノブ: 選択したフィルタタイプに応じて、オシレータ1のサイン波ジェネレータでフィルタのカットオフモジュレーションの強さを設定するか、フィルタの入力ゲインを上げます。「Filter FM」と表示されているときは、左に回すと、静的なサイン波のモジュレーションの強さを設定します。右に回すと、エンベロープによって制御されるサイン波のモジュレーションの強さを設定します。中心(オフ)に設定すると、オシレータ1のサイン波ジェネレータによるフィルタ周波数のモジュレーションが無効になります。「Drive」と表示されているときは、フィルタ入力の信号レベルを変更できます。これは一般に信号をオーバードライブさせるときに使います。オーバードライブさせると波形が歪み、フィルタの応答が変わってよりアグレッシブなトーンになります。
注記: オシレータ1のサイン波ジェネレータは、常にオシレータ1の周波数でサイン波信号を生成します。
●レゾナンスが0の場合はKeyをどれだけ上下にしても音に何も影響はない。
●Static側に回すと音がバリバリした音に変わります。逆にEnv側に回すとビリビリ?した様な音に変わります。 - 「LFO」ノブ: LFOでフィルタのカットオフ周波数をモジュレートする強さを設定します。中央(オフ)の位置から遠いほど、モジュレーションが強くなります。Retro SynthのLFOおよびビブラートを参照してください。
●LFOのつまみを右側に回す(値が0→1)とパトカーのサイレンの様な音になります。
★おそらくこのツマミを0以上にしていないと、RetroSynth下部のモジュレーションのLFOが有効にならないのでは?と思われます。
★予想通りLFOの値を変更すると、サイレンの音からアニメのビームの様な音、宇宙人が通信するような音に変化させることができました。 - フィルタの「Env」(エンベロープ)ノブ: フィルタエンベロープでフィルタのカットオフ周波数をモジュレートする強さを設定します。中央(オフ)の位置から遠いほど、モジュレーションが強くなります。Retro Synthのエンベロープを参照してください。
●カットオフフィルターのEnvつまみではどうやら下部のモジュレーションのフィルターエンベロープとリンクしているようです。
●左に回すと音量が下がり音が低くなります。右に回すと音が高くなりMidiキーボードのキーを離したときに甲高いノイズのような音が混じります。値を0にするとホラー音楽のようなポーーという不気味な音が出ます。
アンプパラメータ
- 「Volume」ノブ: 全体の出力レベルを設定します。
これは説明不要で音自体の音量を調節します。 - 「Sine Level」ノブ: オシレータ1(Shape 1)の周波数のサイン波を出力段階に直接ミックスします。このサイン信号はフィルタで処理されません。
左側(値が0)の場合は何も変化はありません。右側(値が1)にするとボーーっとこもったようなどこかに反響するような音に変わります。
エフェクトパラメータ
- エフェクトタイプポップアップメニュー: 「Chorus」または「Flanger」エフェクトを選択します。
● 「Chorus」では「 ポワワワワ 」とうねる音に変化させる。
● 「Flanger」では「 ワウンワウンワン 」とうねる音に変化させる。 - コーラスエフェクトはディレイラインを使って生成されます。ディレイラインの出力信号が原音(ドライ)信号とミックスされます。短めのディレイ時間で、その時間を周期的にモジュレートすることにより、独特のうねり感が生じます。原音信号のピッチと、モジュレーションによってディレイ時間が変化した音がミックスされ、コーラスエフェクトが得られます。
●コーラスエフェクトではMixつまみを回しても何も変わりませんでした。Apple公式説明のディレイラインというのが含まれてない音で実験したのかもしれません。また分かり次第追記します。 → Rateのつまみが0の場合、Mixつまみを回しても何も変わりません。逆にRateを1にするかつMixも1にするとポワワワワとうねる音に変化しました。 - フランジャーエフェクトも動作の原理はコーラスに似ていますが、ディレイ時間がより短くなっています。また、ディレイのかかった信号を再び入力側にフィードバックさせることによって、その効果を強調しています。フィードバックによって周波数スペクトル内を周期的に移動する倍音の共鳴が生じることで、金属的なうねりが生まれます。
●フランジャーエフェクトのMixを左に回すと、エフェクトの変化が加わらないよう?です。
右に回すとワウンワウンワンとうねるような音になります。
●フランジャーエフェクトのRateは、Mixが0のときにはつまみを回しても何も起きません。
●Mixが0以上の時、うねる速さを調整できます。右に回すとうねる速さが早くなり、左に回すとうねりが遅くなります。 - 「Mix」ノブ: 原音の信号とエフェクト信号のバランスを設定します。値を上げるとエフェクト処理が強くなります。
- 「Rate」ノブ: エフェクトのモジュレーションの速度を設定します。
モジュレーション
グライド・オートベンド
- グライド(ポルタメントとも呼ばれる)とオートベンドは、オシレータのピッチを制御するときに使います。Retro Synthのグライドおよびオートベンドを参照してください。
- オン/オフボタン: グライド/オートベンドセクションのオン/オフを切り替えます。
- ベンドタイプポップアップメニュー: 「Glide」または「Autobend」モードを選択します。
● GlideモードのTimeを右に回すと何かの機械が起動するようなキュイーーーーーンというようななめらかな音程の変化が現れます。またサイレンの音の変化のようにも感じます。
● Keyによっては変化しないものもありC4のドの音では変化が感じられませんでしたが、他のKeyの音では変化が感じられました。 - 「Mode」ポップアップメニュー: ベンドしたいパラメータを選択します。以下のいずれかのオプションを選択できます: 「Osc1 + Sine」、「Osc2」、「All Osc」、「Opposed」(一方のオシレータが上にベンドし、もう一方のオシレータが同じ量だけ下にベンドする)、および「Osc + Filter」。
● Modeでは音程の変化の具合がそれぞれ異なります。言葉で表すのは難しいので実際に弾いてみて違いを感じましょう。 - 「Time」ノブ: ノートのピッチが次のノートのピッチに移行するのにかかる時間を設定します。
- 「Depth」ノブ: (「Autobend」モードのみ)ピッチベンドの範囲を±3オクターブ内で設定します。
● Depthつまみを左に回すと低い音から高い音へ変化します。右に回すといきなり高い音から始まります。
★ DepthとTimeのつまみを調整することで近未来のビーム音のような音を出すことができました。
LFOの使い方
- Logic Proで、コントロールを「LFO」または「Filter Env」の方向に回します。中央(オフ)の位置から遠いほど、波形のモジュレーションが強くなります。
● カットオフフィルターのLFOが左側だとLFOが効きません。右に回してLFOの強さを指定します。 - 「LFO」セクション(「Vibrato」パネルが表示されている場合は「LFO」タブをクリック)および「Filter Env」セクションのコントロールを調節します。LFO/ビブラートおよびエンベロープのセクションを参照してください。
- LFOを使用している場合は、波形を選択します。
● 波形によってうねり方が変わります。実際に試してみましょう。言葉では表現しにくいです。 - (LFOの)「Sync」スイッチをオフにした場合:
- 「Via Amount」スライダを波形グラフィックの右端に設定すると、モジュレーションの強さが最大になります(LFOの速度が最大)。
- MIDIキーボードのモジュレーションホイールを動かすとLFOの速度が変化します。キーボードのモジュレーションホイールを使いたくない場合は、「Via」ポップアップメニューをクリックして別のMIDIコントローラを割り当てます。
● モジュレーションホイールが下(値が0?)の場合はうねるような音になり、モジュレーションホイールが上(値が1?)の場合は、ネチョネチョしたような粘性のある液体のような音が出ます。
- フィルタエンベロープを使用している場合は、ハンドルをドラッグして、アタック、ディケイ、サスティン、およびリリースの値を設定します。「Vel」スライダをドラッグして、ベロシティによるエンベロープモジュレーションの感度を設定します。
- LFOの右側のスライダー、スライダーを上にすると高速にゆらぎます。スライダーを下にするとねちょねちょとした感じで遅く揺らぐ音に変化します。
- 「LFO/Vibrato」タブ: LFOとビブラートのパラメータのパネルを切り替えます。
● LFOとVibratoではゆらぎ方の質感が変わります。
★ LFOとVibratoは両方ともが同時に動いているようで、LFOとVibratoの両方を調整してゆらぎを作成していくようです。 - 「Waveform」ディスプレイ: ディスプレイの上にあるボタンをクリックして、LFOまたはビブラートの波形を個別に選択します。
- ノコギリ波では、泡が立つようなリズミックな効果が生まれす。
- 三角波は、ビブラートなど均一にモジュレートされた効果に適しています。
- 矩形波では、2つの値が交互に切り替わります。オシレータのピッチとその5度上のピッチを交互に切り替えるといった効果を出すことができます。
- LFO Syncスイッチ: オンにすると、モジュレーションの速度がホストのテンポと同期します。オフにすると、モジュレーションの速度を手動で調整できます。
● SyncスイッチOffではミリ秒単位でLFOのゆらぎを指定でき、ONにするとテンポでのゆらぎを指定できるようですが、OnOff切り替えてみたところ変化を感じることはできませんでした。 → カットオフフィルターのEnvを1にしたところゆらぎ方に変化が現れました。まあどちらの方式でゆらぎの周波数を決めるかのスイッチだと思っておいて問題はないと思います。 - 「Rate」スライダ: LFOまたはビブラートの最大速度をそれぞれ設定します。
● LFOとVibratoの右側のスライダーを一番上にしているとRateスライダーを動かしても何も音が変わりませんでした。 → スライダーを下げた状態でRateを左右に動かすとゆらぎの周波数を変更できるようです。 - ソースポップアップメニュー: LFOまたはビブラートの出力レベルのコントロールソースとして、MIDIキーボードの「Mod Wheel」、「Aftertouch」、または「Modwheel + Aftertouch」を選択します。
● 軽く触ってみましたが違いがわかりません。効果を実感するには特定の条件での音に対して有効なようです。また分かったらここを更新しておきます。
Vibratoの使い方
VibratoはLFOと使い方がほぼ同じでゆらぎの質感が違うだけなので説明はLFOの部分で読み解いてください。
- Logic Proで、「Vibrato」ノブを回して、ビブラート(ピッチモジュレーション)の量を設定します。
- 「LFO」パネルが表示されている場合は、「Vibrato」タブをクリックします。
- ビブラートの波形を選択します。
- 「Sync」スイッチをオフにした場合は、「Rate」のハンドルをドラッグしてビブラートの速度を設定します。「Sync」スイッチをオンにした場合は、ビブラートの速度は Logic Pro のテンポに同期させることも、まったく独立に動かすことも可能です。LFOおよびビブラートのセクションを参照してください。
- (ビブラートの)「Sync」スイッチをオフにした場合:
- 「Via Amount」スライダを波形グラフィックの右端に設定すると、モジュレーションの強さが最大になります(ビブラートの速度が最大)。
- MIDIキーボードのモジュレーションホイールを動かすとビブラートの速度が変化します。キーボードのモジュレーションホイールを使いたくない場合は、「Via」ポップアップメニューをクリックして別のMIDIコントローラを割り当てます。
フィルター・エンベロープ
- アタックハンドル: 左右にドラッグして、エンベロープが初期レベルに達するまでの時間を設定します。
注記: アタック時間を0.50ミリ秒未満に設定すると、オシレータは自動的に非同期モードから同期モードに切り替わります。これには、特に積み重ねた声部で顕著な影響があります。詳しくは、グローバル/コントローラ設定のセクションを参照してください。
★ カットオフフィルターのEnvが0の場合、フィルターエンベロープのアタックを変えても音は何も変わりません。同じく、ディケイ、レゾナンスも、カットオフフィルターのEnvが0の場合、何も変化が起こりません。
● アタックでは音が出始めるまでの時間を決めることができます。0.00msだと音はMidiキーボードのキーを押した瞬間に音が出始めます。逆にアタックを長くすると、音が出切るまでに時間がかかり徐々に音が出てきます。今までのツマミで似たような音の変化がするパラメータがあったような気がしますが思い出せません。また使い込んで分かったらこの文章を更新しておきます。 - ディケイハンドル: 左右にドラッグして、エンベロープが初期アタックタイムのあと、サスティンレベルに下がるまで時間を設定します。
● ディケイでは音の明るさがどれくらいの速さで暗くなるかを決める設定です。
● ディケイを長く取るとジュワーーーンと音が長い時間をかけて衰退していくような音がでます。ファミコンなどでよくある、どこかにワープするような音が出ます。 - サスティンハンドル: 上下にドラッグして、キーを放すまで持続されるサスティンレベルを設定します。
● サスティンでは音が落ち着いてからどれくらいの明るさで鳴り続けるか?を設定することができます。
● サスティンを1にすれば元の音と同じ音が続いて鳴り、半分の0.5にすれば音がなってからジュワーーーンと暗い音に減衰して一定の高さの音でしばらく鳴り続けます。0にすると一気に一番暗い音まで減衰します。 - リリースハンドル: 左右にドラッグして、エンベロープがサスティンレベルからゼロに下がるまでの時間を設定します。
- 「Velocity」スライダ: 受信したベロシティに対するエンベロープの感度を設定します。
- 「Vel」スライダを0に設定すると、キーをどのベロシティで弾いてもエンベロープの出力が最大レベルになります。
- 「Vel」スライダの値を100%にすると、ダイナミックレンジ全体がベロシティによって制御されます。つまり、スライダの値を上げるとエンベロープの振幅が最小になり、差異はキーボードのベロシティによって動的に制御されます。例えば、「Vel」スライダを25%に設定すると、エンベロープの最小振幅が75%に縮小されます。残りの25%は、弾いたキーのベロシティに応じて加算されます。したがって、ベロシティ0でキーを弾くと、エンベロープの振幅が75%になります。MIDIベロシティ値127でキーを弾くと、エンベロープの振幅が100%になります。「Vel」スライダの値を上げると、最小振幅がさらに小さくなります。
アンプ・エンベロープ
アタック、ディケイ、サステイン、リリースはフィルタエンベロープとほとんど同じ意味です。制御する対象が、フィルタエンベロープでは音の高さだったのに対して、アンプエンベローブでは音の大きさに変わっただけです。
まとめ
さてここまで読み進めてこれた方、お疲れ様でした。今回は基本的な機能の意味を知るということでやや退屈な作業だったかもしれませんが、次回以降は実際に効果音やBGMで使用できる音の素材を作る作業をやってみたいと思います。
音作りのシリーズ
どこまで続くかは分かりませんが実際に音を作っていく過程やサンプルなどを載せながら記事を作っていきます。まずは簡単な効果音から始まったようです。BGMの曲に使用する音の素材も作りたいですがなかなか難しいのか?すぐには作成できていないようです。
参考資料
公式説明書Web
記事執筆に当たり以下のWebサイトから引用しました。道中の説明黒文字の部分。
YouTube解説動画(日本語)
手元に環境がないよ!とか動画で音を確認しながら学習したい人は上記、以下の2つの動画を参考にしてみてください。
YouTube解説動画(英語・より詳しい)



コメント