前提条件(2025年4月1日時点の最新のSteamクライアントを使用しています。)
過去バージョンでは操作方法が大きく違うことに注意してください。
今回の成果
今回のお引越しで約46GBを節約することができました。
それでは具体的な手順を見ていきましょう。
(同じPCに接続された2台のSSD、Dドライブ→Hドライブにデータを移行させます。)
手順
SteamClientのストレージ設定を開く
1、SteamClientを起動する
2、左上メニュー → Steam → 設定
3、→ ストレージをクリック → ゲームデータの管理画面が表示される
新しい保存場所(今回はHドライブ)を追加
4、ドライブが表示されているバーをクリック
5、→ 別のドライブの場所もしくは新規でドライブの場所が追加できる。
6、別の場所を選択 から指定したいフォルダを作成する
(今回は「 H:¥Games¥Steam 」)
7、保存先のフォルダがエクスプローラーで尋ねられる
8、フォルダを選択すると、SteamClientのストレージ選択に新しく追加した場所が追加される。
(★がついているのは保存場所をデフォルトに指定したため・後述)
移動させたいゲームを選んで移動
9、移動させたいゲーム右のチェックボックスにチェックを入れる
10、移動ボタンを左クリック
11、移動先を選択して移動ボタンを押す → しばらく待つ → 問題なければ正常に移動できたことがメッセージ表示される
12、しっかりと保存場所が変わり、Hドライブにお引越しが完了している。
エクスプローラーでフォルダの中身を見ても正常にデータが存在する。
13、次から新規にインストールしたいゲームをインストールしたい場所(デフォルト)に追加したHドライブを設定できる。(デフォルトに設定されたストレージは星マークがつく。)
残ったDドライブを削除する
14、お引越しが完了してDドライブに何も残っていなく、必要がないのならストレージの登録からDドライブを消しておきましょう。ライブラリを削除を選択して確認ボタンを押すだけです。
しかしDドライブの内部のフォルダは自動で消去されないようなので、気になる人はエクスプローラーで手動で削除しましょう。shadercacheに謎のよくわからないフォルダが残りますが、Hドライブに移動させたゲームを起動すると全く同じものが生成されるので特に問題ないと思います。
一応不安な人は以下のChatGPTとのやり取りをみて消すか消さないか?判断して自己責任でお願いします。(ちなみに自分は削除しました。)

Hドライブに移動したゲームを1つ起動させてみました。するとDドライブにあるshadercacheと全く同じものが生成されました。しかもDドライブもHドライブもshadercacheの中身のフォルダはすべて空でした。Dドライブのsteamappsフォルダを消去しても問題ないと思いますか?
ChatGPT
結論:Dドライブの
steamappsフォルダを削除して問題ありません。理由
- shadercache の再生成を確認済み
→ Hドライブに移動したゲームを起動し、Dドライブに同じフォルダが作られたということは、Steamがその場所を「まだあるライブラリフォルダ」と認識している可能性があります。
→ ただし、フォルダの中身が空ということは、実際のシェーダーキャッシュデータが格納されていないので、影響はありません。- Hドライブに正しくライブラリが設定されている
→ SteamがHドライブを正しいライブラリとして認識しているなら、Dドライブのsteamappsは不要。
→ Dドライブに新しいshadercacheが作られたのは、一時的なもの(Steamが古いパスをまだ参照している可能性がある)。- Dドライブの
steamappsを削除しても Steam は問題なく動作する
→ ゲームデータの保存場所は「設定 → ストレージ」から確認でき、Hドライブだけになっていれば大丈夫。
→ 万が一、問題が発生した場合は Steam の「ライブラリフォルダ管理」から Dドライブの設定を削除し、キャッシュをクリアすればOK。
安全に削除する手順
- Steam を終了する
- Dドライブの
steamappsフォルダを削除する(不要ならD:\SteamLibraryも削除可)- Steamを再起動してゲームが正常に動作するか確認する
- Dドライブに
shadercacheが再生成されないことを確認
削除後も Dドライブに shadercache が作られる場合
もしDドライブに再び
shadercacheが作られる場合は、Steamの設定を確認してください。修正方法
- Steam の「設定」→「ストレージ」を開く
- Dドライブのライブラリフォルダが残っていたら削除(Hドライブのみを残す)
- 「ダウンロード」→「ダウンロードキャッシュをクリア」する
これで、SteamがDドライブを参照することはなくなるはずです。
結論
✅ Dドライブの
steamappsは削除してOK
✅ 削除後に Steam 設定を確認し、不要な参照をなくすとより安全
✅ 念のため Steam を再起動して、正常動作を確認するのがおすすめこれでDドライブの空き容量を確保できるはずです!
バージョンアップでだいぶやりやすくなった
以前は、分かりにくいダウンロードの場所にあり、保存先を作るのも前時代的なUIで非常に分かりにくかったのが、とてもシンプルで現代的に操作しやすいようにUIなどが変更されて、とてもよい改良だと思いました。
以前のバージョンのSteamクライアントを使っている人は特に理由がない限り最新のバージョンにアップグレードして操作すると間違いも起こりにくくとても快適だと思います。
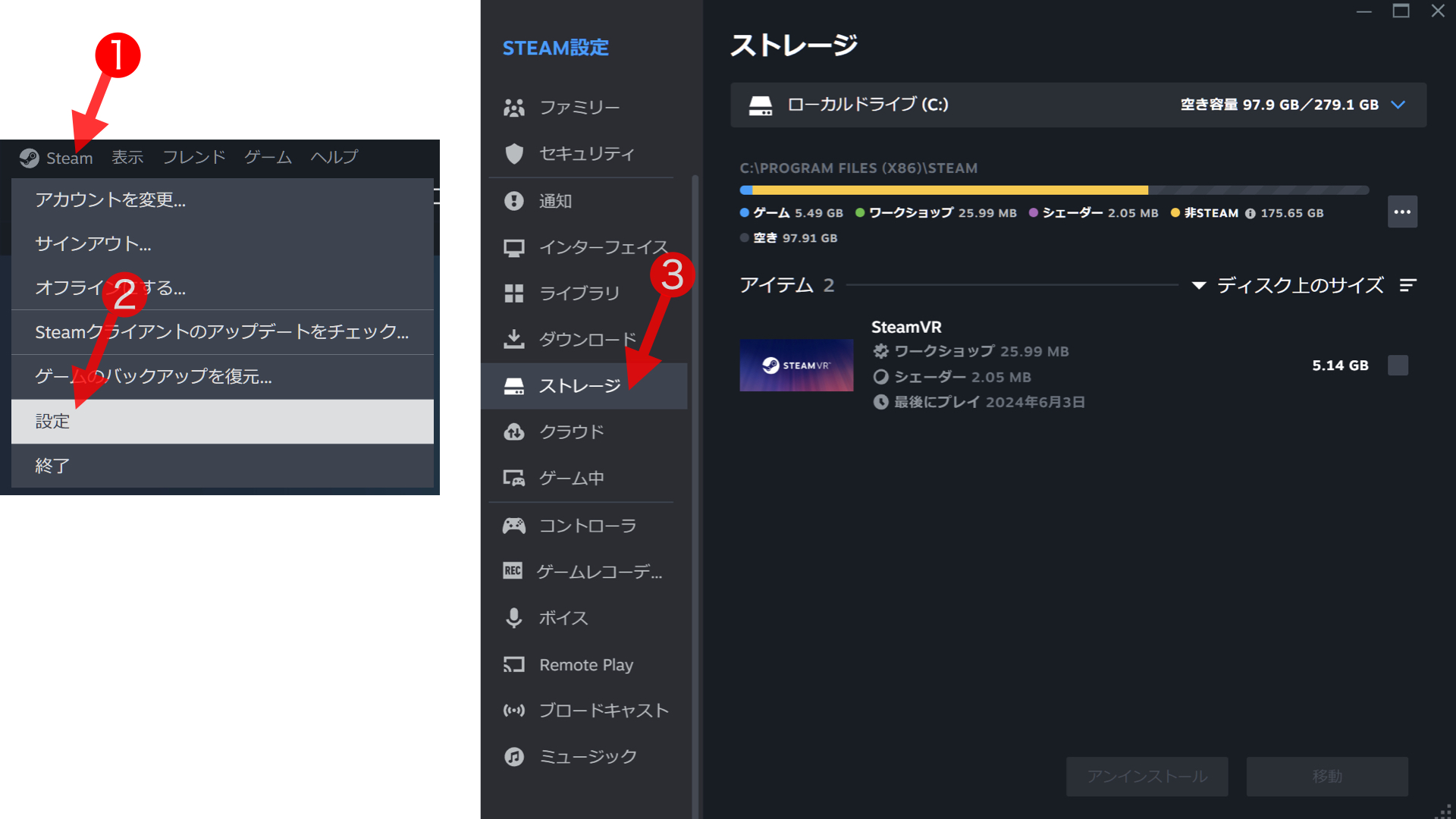
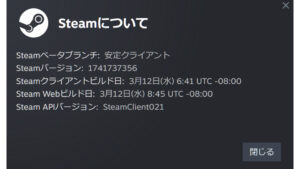
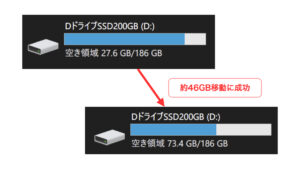
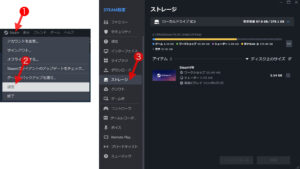
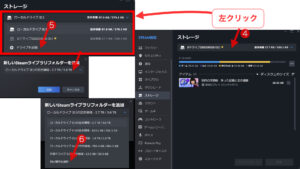
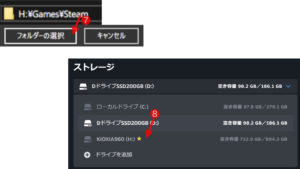
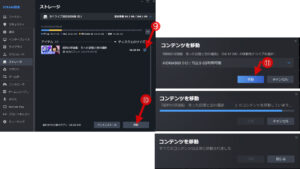
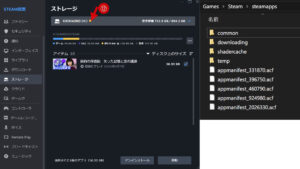
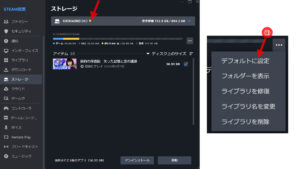
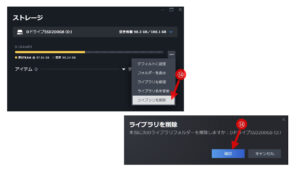
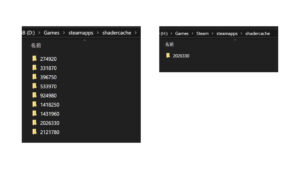
コメント