この記事はWindowsデスクトップPCでのメモリ増設での体験の記録と、メモリ増設するとPCのファンは回るのにBisoすら起動せずに再起動を繰り返す症状に出くわした人向けに同じ過ちを起こさないようAmazonなどに返品する前に落ち着いて一度は目を通して欲しい記事となります。
挿すだけ簡単じゃなかったの?挿すのが超大変
有名なPC系ブログの記事によると、メモリの規格とメーカーさえ合わせてしまえば挿すだけ簡単5分で終わるよ、というのでまあ気軽にできるのかと思っていました。しかし実際にやってみると 2時間程度かかり、結局 挿し方が悪い&挿しが甘いだけでした。
ポイント
- デスクトップPCのメモリを増設するときは簡単ではあるものの十分な時間を確保してから作業しましょう。
- 部屋の明るい場所&時間帯でPCケース内部がよく見えるときに作業しましょう。
- 何度か抜き差しするとソケットがゆるくなりスッと挿さるようになる
- 初回は指から血が出るほど力が必要であった。
- 成功する場合、明確にカチッと音がしました。そして挿し込むとロックが挿し込むにつれて動き自動的にロックします。
ここからは実際の作業で起こったことを時系列順に書きつつ、デスクトップPCメモリ交換初心者が実際に感じた、感情やどういう思考に陥ったのかをリアルに記録して、同じ気持ちになった読者さんとPCが起動しないトラブルに巻き込まれたときの不安を和らげつつ、解決に向かって欲しいとおもいます。
実際の作業開始
メモリが増設すればDazStudioでできることが増えるぞ!とワクワクしながらも、お風呂上がりの寝る前に作業を開始しました。まずは静電気を飛ばし、PCのケーブルというケーブルを根こそぎ取り外して作業に取り掛かります。部屋のライトを暖色の明るめ設定にしましたが、PC内部があまり良く見えずにライトで照らしながらの作業を開始します。
んん?ソケットの形が違うぞ?
自分のPCにはソケットの開くことができるつまみが片側にしかありませんでした。よくある製品では両側のつまみが開いてカチッと固定するようですが、片側がガッチリとした金属製でつまみの形をしておらず、反り立つ壁のような形をしていました。
とはいえまあ、そんなものかと思いながら作業を開始します。
ギシギシ、ジャリジャリ言うけど大丈夫?
緊張の初スロットへの差し込みは、え?これ大丈夫?でした。まずは以上に差し込むのに力がかかりかつ金属がこすれているのかギシギシ、ジャリジャリ音がしてPC初心者の不安を煽ってきます。奥まで差し込むにはマザーボードが曲がるほどの力を必要としてマジでPCをぶっ壊すのではないか?というくらいの力でないと奥まで挿さり切りません。
とはいえ、スロットの爪を引っ掛けられるまで差し込めたので、緊張の電源投入です。
メモリ増設するとPCのファンは回るのにBisoすら起動せずに再起動を繰り返す
挿したらすぐに起動してくれると思っていたので、メモリ増設するとPCのファンは回るのにBisoすら起動せずに再起動を繰り返し、本気でPCぶっ壊したのではないかと冷や汗をかきました。また電源ボタンから強制終了してパソコンを壊すのでは?とヒヤヒヤしながらメモリ増設に苦戦することになりました。
初期不良を疑いAmazonに返品するか本気で考えた
メモリに初期不良や相性問題ははよくあることなのか?と疑問に思いながら、「えーマジかよ〜?すっと動いてよ〜、返品めんどくさい」と思いつつもAmazonに返品することを本気で考えました。
返品はかなり面倒なので解決策は無いかとネットの海へと駆け巡ります。
メモリ増設について調べ回る
調べていくと、大きく3つ 初期不良、挿しが甘い、CMOS が原因であることが多く書かれていました。自分でできる対応は挿しが甘いに対することしかないので頑張って挿し込むことにしました。
スロットのホコリを掃除
調べた情報では、とにかく甘挿しになるらしい→壊す勢いで挿せ&ソケットへのホコリなどできるかぎりのことはしなさい、ということだったので、スロットのホコリを掃除して再チャレンジです。
挿し直し→電源投入を5-6回繰り返す
PCに致命的なダメージが入るのでは?と心配しながらも挿し直し→電源投入を5-6回繰り返しました。途中で持ちどころが悪かったのか?右手の人差し指から小さく血が出るほど力をいれて抜き差ししましたが、それでもPCのファンは回るのにBisoすら起動せずに再起動を繰り返し、初期不良の疑いを拭い切れません。
冷静になり2枚ではなく1枚づつで確実に検証を開始する
2枚挿しで何度やってもだめだったので、少し冷静になりどちらのメモリが初期不良なのか?を調べることにしました。すると1枚目(メモリA)ソケット1番では起動せず。2枚目(メモリB)ソケット1番で無事に起動することができました。
1枚で正常起動したら安心した。
無事に増設できてタスクマネージャーのメモリ量を確認したら安心して今日はこれでいいやとなりました。ここまで1.5時間の作業時間がかかり、5分でできるとは?と思いつつ就寝します。
次の日2枚目も挿したら無事に起動した。
そして次の日半ば半信半疑ながらも2枚目をスロット2へ差し込んでみました。昼の明るい時間帯に作業をするとスロットが綺麗に見えて、夜中ライトを照らしながらしたあの作業は無駄に苦労する方法だったのでは?とやり方の悪さに嫌気がしました。
何度も抜き差しを繰り返しソケットが柔らかくなっていたのか、2枚目を指すときにはつまみになっていない側から、カチッと明確な音がして、挿し込むとスッと自動的に反対側のつまみがロックする位置へと動き、おおこれは綺麗に挿さったのでは?と実感できる挿し方ができました。
ドキドキしながら起動してみると無事にBisoが起動してメモリも正常に認識され、Windowsのタスクマネージャーでも無事に増設できたことが確認できました。初期不良ではなくて本当に良かったです。
まとめ・感想
まずは初期不良を疑う前に、少しでもメモリを挿したときに違和感、疑問を感じたら、カチッと音がするまで綺麗に挿し込むことを頑張ってみましょう。これだけ力を入れるのが必要になるとか、設計ミスなのでは?と思いつつも、デスクトップPCのメモリ交換ができました。メモリ交換自体は始めてではなく大昔のデスクトップPC、iMacのメモリ交換とある程度経験値があったのですぐに終わるだろうとたかをくくっていましたが、PCが進化するにつれて仕様が変わるのか、今回はかなり苦戦しました。
初回のスロットへの差し込みは、マジで気が狂ってるのではないか?と思うほど固く力が必要でした。とはいえマザーボードは壊さない程度に加減しつつみなさんもメモリ増設を頑張って欲しいです。この記事を見てマザーボードを壊したからと言って保証はできません。
焦らず落ち着いて正しいスロットへの挿し込みを成功させてください。
広告・パソコンスキルアップにどうですか?
パソコンの基本的なスキルアップを考えていませんか?すでに使える中・上級者には不要かもしれませんが、初心者で全くわからない人は以下の広告案件からパソコンスクールを検討してみてはどうでしょうか?
「当サイト あそぽよブログ ではアフィリエイト広告を利用しています。お役立ち情報やおすすめのサービスを皆様にお届けするため、広告収入により運営を支えています。」

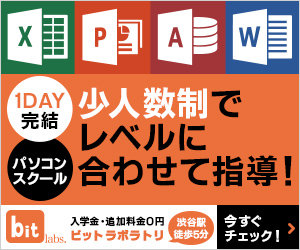
コメント
この記事のおかげで諦める展開にならなくて済みました
ありがとうございます
うわーコメントありがとうございます。
本当にデスクトップ型のPCのメモリソケット
アホみたいに硬いですよね。
自分も返品しなくて本当に良かったです〜。
ガチで助かりました
心からありがとうございます
皆さんやはりメモリ増設苦労しているみたいですね。
こちらこそ助かった人が増えて嬉しいです。
何も映らないのってめちゃくちゃ焦りますよね。
勝手に再起動繰り返したりして、でも画面は真っ暗のまま映像信号すら来てない様子で…
私も今日経験した時に「えぇ!!?画面すら出ないの!!?修理出す感じ!??面倒くさぁ…」って思いましたよ。
私の場合は何度か再起動してエラー音が出た後に再起動しなくなったので、その時に一度メモリーを抜いて指し直したら、1回の再起動で通常起動しました。
1回の再起動で通常起動できたのはラッキーですね。
自分は何十回と再起動を繰り返す→電源強制OFF→メモリの挿し直しと
だいぶ苦戦したのでマジでPC壊したか?と思いました。
物が高価なだけにこういうのヒヤヒヤしますよね。
調べてから交換したもののファンは回れど起動せず‥自分では正しく取り付けられていると思っていたため早速壊してしまったのかと絶望しました。そこで改めて事例調べ直し、本記事を参考にしてやり直した結果今まで無かったカチッとハマる手応えがあり無事起動しました。非常に助かりました。ありがとうございます。
参考になって何よりです。
無事に起動できてよかったですね。
こちらの記事のおかげで、あきらめないでトライし続けることができました。ありがとうございました。
1回目・2回目:エアーで清掃してからメモリを差し、電源を入れるとビープ音が鳴るだけで画面に何も表示されなかった
3回目:抜き差し後、電源を入れるとメーカーロゴは表示されるがブルースクリーンになったあと固まる
4回目・5回目:抜き差し後、電源を入れると「自動修復を準備しています」→「PCを診断中」→「修復できませんでした」
→この後、一度増設メモリを外してみたら普通に立ち上がったので、壊れてなかったことに安心。
6回目、日を改めて、自然光のもと何度もエアー清掃してからトライして、成功しました。CPU-Zでデュアルチャネルになっていることを確認し、感動しました…。
おおー起動成功おめでとうございます。
ほんとデスクトップのメモリ増設って簡単な割に
実際はうまくいかずに大変ですよね。
大手記事では5分で終わるとか言ってますが、初めての人からしたら
なんでやねんの連続ですよね。増設後のPCライフを楽しんでください。
まったく同じ症状に陥り、マザーボードの新調や出張修理を呼ぶことまで覚悟しましたが無事起動できました。本当にありがとうございます…!
BIOSすら立ち上がらくなることには慣れていなかったことに加え交換前の元のメモリを差しなおしても駄目だったので
もしかして知らぬ間に静電気発生しててパーツが逝った?背電気防止手袋まで買っておけば…
新しいメモリとマザボの相性が悪かった?メーカーとクロック数まで合わせとくんだった…
抜き差しするときにメモリスロットの接点壊しちゃった?ミシミシ鳴ってたしな…
と後悔しながらエアダスターでスロットを掃除しても起動せず途方に暮れていた時にこちらの記事にたどり着き、カチッというロック音をスロットの左右から聞けた時「これか~」と思わず声を上げてしまいました笑
解決までの過程や注意点含め、丁寧な記事をありがとうございました。
余計な出費を出さずに無事に起動できてよかったですね。
確かにあのミシミシ言うのは気持ち悪いですよね。
自分もマザーボード折れるんじゃないか?くらいに力を入れて作業してたので
壊したんじゃないかと不安でいっぱいでした。
増設後のパソコンライフを楽しんでください。
お役に立てて嬉しい限りです。