30分前のパソコンの状態にタイムスリップしてよ。大切なデータを間違って消してしまい大変な目に会い困ったことはありませんか?Windowsなら自動バックアップ、Macならタイムマシンで、いつでもデータを破壊する前の状態に戻ることができます。
特に、ゲーム制作は他の文章作成などと異なり、一度ポカをしてしまえば二度と元の状態に戻せなくなる瞬間が訪れます。しかもそれが、数年かけたプロジェクトデータならどうでしょう?げっそり顔が真っ青になるほどの大ショックです。一体タイムマシンに何度救われたことか?
自動バックアップに必要な設備
追加投資をしよう
2~5万円くらいの追加投資でやや痛い出費にはなりますが、データ用のSSDとバックアップ用のHDDを購入しましょう。SSDを追加購入する理由は、後の豆知識で紹介しますが、OSと自作データを分けて運用するためです。

SSD
ブランドで選ぶならキオクシア(東芝)かクルーシャル、サムスン、あたりのSSDが良いでしょう。大切なデータを保管するので下手に安すぎる商品には手を出さないほうが無難だと思います。
オススメ商品Amazon購入先リンク↓
m.2タイプ
Crucial SSD P2シリーズ 1TB M.2 NVMe接続
サムスン(SAMSUNG) 980 1TB PCIe Gen 3.0 ×4 NVMe M.2
m.2形式では、マザーボードに挿すスロットが余っていればそこに挿し、なければ以下のリンク先の外付けケースを使用してパソコンに接続して使用します。接続の際にはUSB-CやUSB-Aタイプの差込口に接続します。
UGREEN M.2 SSD 外付けケース-SATA NVME両対応 M.2 SSD ケース USB3.2 Gen2接続
SATA形式
Crucial クルーシャル SSD 500GB MX500
SATA形式ではWindowsのマザーボードと接続するか、外付けのケースを購入して使用します。個人的に安くて良く使用しているケースのAmazonのリンクを張っておきます。安くてやや不安ですが1年使用した今でも問題なく使用できています。
UGREEN 2.5インチ HDD ケース 【USB C 3.1 Gen 2接続規格】
HDD
最も安上がりなのは、生のHDDを購入することです。いわゆるバルクで購入するという所でしょうか?HDDをマザーボードから直接SATAケーブルで繋ぐもよし。外付けの拡張ソケットを買うもよし。タワー型のマンションみたいなのも買うのも良いでしょう。
Windowsのデスクトップパソコンならマザーボード直挿しでも良いと思いますがMacの場合は拡張性がそこまでないので、外付けポータブルHDDのような選択肢が扱いやすいでしょう。このあたりは扱いやすさの好みでそれぞれ自分に合った製品を購入してもらえたらと思います。
生のHDDを買った場合は以下のリンクで出てくるようなスタンドにグサッとさしてUSBなどでパソコンに接続して使用します。センチュリー製品は3個買って2個、調子悪くなって、残りの1個タワータイプは、初期不良レベルの異音がするものだったので別のメーカーがオススメです。端子の接続が悪くなったりボタンが陥没したりと、基本的な部分で不具合が発生していました。
豆知識・データの運用方法
データ用とOSをデバイスで分けておこう
クリーンインストールが楽にできるか?どうかと、OSがクラッシュしたときに無事に自作データが救出できるか?を優先してOSとデータ用のデバイスは分けておくことが賢いと思います。
自作のデータがOS以外のデバイスにあると心理的にも安心できるし、OSが不安定になってもすぐにOSのクリーンインストールなどが行なえます。
またこの分ける作業は、パソコンを購入して、最初から徹底するのが最も手間がかからないです。データを既に入れてからだと、OSデバイスからデータを引っ越しするのに手間がかかったり、移動漏れが合ったりと、あのデータどのデバイスに入れたっけ?となるケースが多く、無駄に時間がかかります。
分けてないとどうなるの?
データを分けていない場合、Windowsのクリーンインストールをした場合、OSと同じドライブに入っているデータはすべて吹き飛びます。WindowsやMacは基本1年に1回クリーンインストールを行うことで新品同様の状態に綺麗に保つことができます。
またOSと同じドライブにデータを入れておくと、OSがクラッシュしたときにデータが永久に取り出せなくなりせっかく何十、何百時間とかけて作った自作のデータが無にかえります。
自動バックアップを設定する
フォーマットを揃える必要に注意
Windows、Mac共に共通して言えることですが、各デバイスのフォーマットの形式を揃えていないと自動バックアップできない仕様になっています。
Windows
すべてのデバイス(SSD、HDD)をNTFSで統一してフォーマットしてください。exFatなどが混じっているとそのデバイスは自動バックアップの対象にすることができなくなります。なお初歩的な話ですがフォーマットするとデバイス内のすべてのデータが消えるので、間違ってデータ入のデバイスをフォーマットしたと言われても責任は負えません。
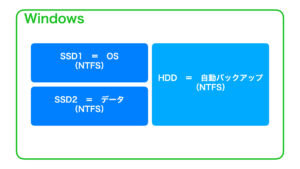
Mac
MacではSSDは必ずAPFSでフォーマットして、バックアップするHDDはAPFSかMacOS拡張でフォーマットしないとタイムマシンに設定できません。(HDDのAPFSでは実際にやったことが無いのでもしかしたらできないかも?しれません。)
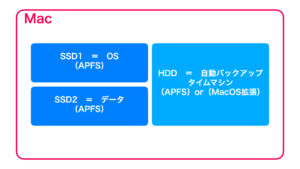
バックアップの設定方法
Windows
Windowsマーク → 設定 → 更新とセキュリティ → バックアップ → その他のオプション
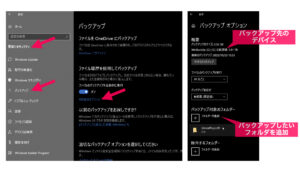
たまにバックアップ対象が変に変更されていないか確認してください。以前、ゲーム制作データのフォルダを設定していたのに、気がついたらバックアップ対象から外れていたことがありました。
Mac
ツールバーにタイムマシンがない場合は、Finder → 上部のメニューバー 移動 → アプリケーション → Time Machine.app をダブルクリック → タイムマシンの画面が表示される。
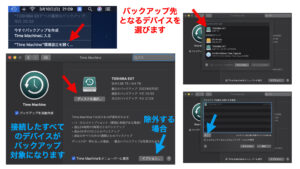
基本Macに接続したデバイスはすべて自動バックアップされるように設定されます。バックアップに含めたくないデバイスがある場合は画像の水色の手順でオプションからプラスボタンを押してバックアップ対象から除外するデバイスを選択することができます。
復元方法
Windows
Windowsマーク → アプリケーション名をずずっと W までスクロール → Windowsシステムツール → コントロールパネル → ファイル履歴でファイルのバックアップコピーを保存 → 個人用ファイルの復元 → ファイル履歴ウインドウが出現
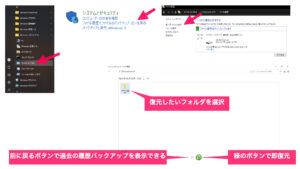
Mac
復元したいファイルや、フォルダを開く → ツールバー右上のタイムマシンアイコンをクリック → Time Machineに入る をクリック → 開いているフォルダの履歴の一覧が表示される → 戻したい時刻を選択して復元する。
(スクショを取りたかったですが、タイムマシンを開いた状態の画面ではスクショ機能が使えませんでした。指定したフォルダのウインドウが前後に重なり、右端に時間のスライダーが表示されれば成功です。)
まとめ
パソコンを購入するだけでも一苦労ですが、もう一苦労自動バックアップを設定していると、もしうっかりしたときに苦労をしなくて済みます。ゲーム制作では壊すつもりがなく、正常な手順で操作したとしても、プロジェクトが破壊され元に戻せなくなる場合があるので、ゲームをするならこの設定は必須です。プロジェクトには短くても数ヶ月、長いと数年をかけた貴重な財産になるので、しっかり守ってもらいましょう。
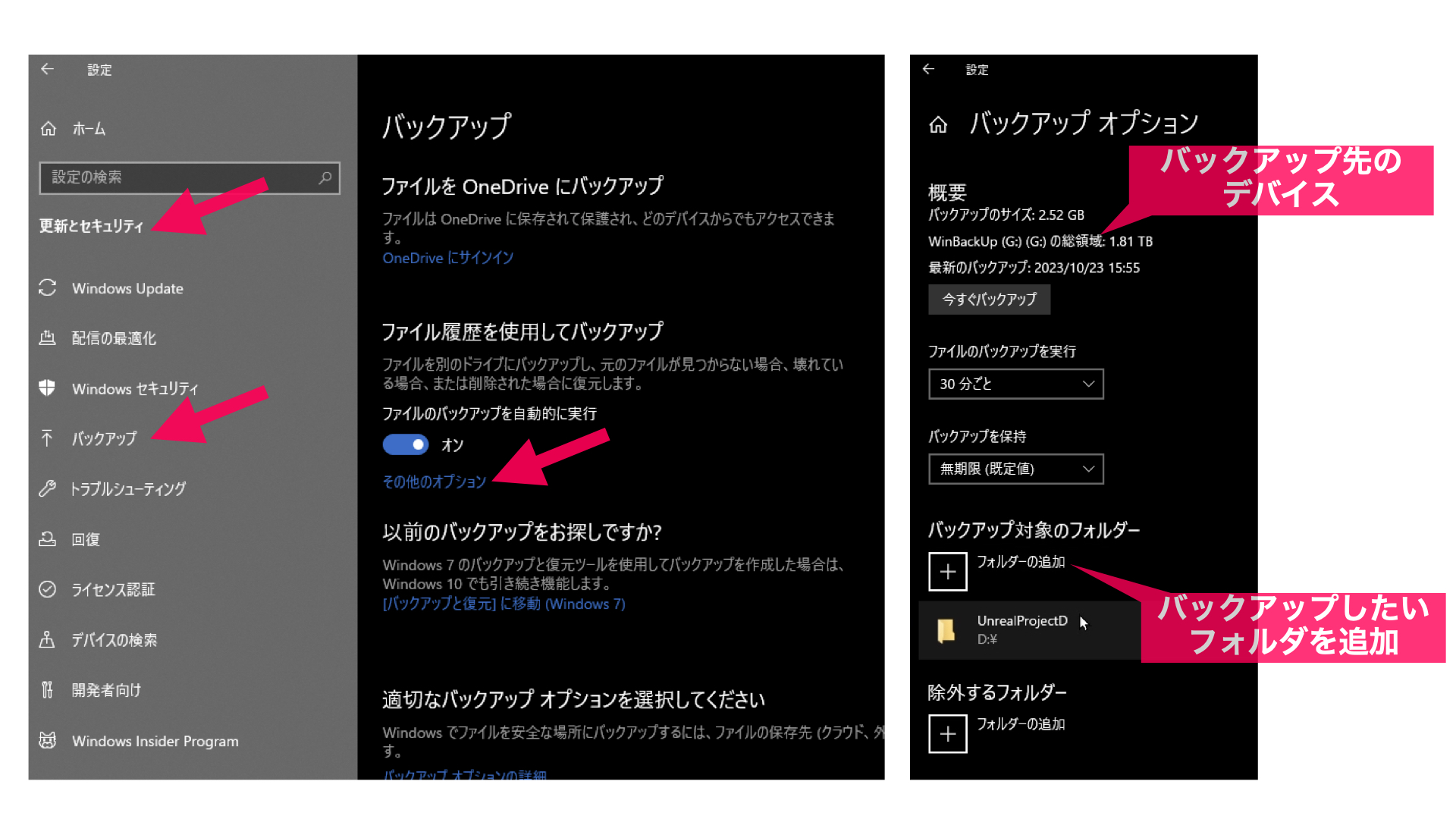

コメント