別サイト UE5攻略さんで、「 UE5 パッケージ化用 Visual Studio 設定で困った時に見るページ 」という詳しいサイトがありますが、サイトが閉鎖して情報にアクセスできなくなった場合に、とっても困るので自前でもUE5.3から5.5までのコンパイラのインストール方法を記録しておいます。
コンパイラとは?
※アンリアルエンジンではプラグインなどを導入している場合、別途マイクロソフトが開発したVisualStudioの機能の一部であるコンパイラを使用しないとパッケージ化(製品ゲームとしてビルドすること)できない様です。
コンパイラとは、C++のソースコードをコンパイラ(例:MSVC)が解析し、オブジェクトファイル(.obj)に変換し、それらをリンカが結合して最終的にバイナリ(.exeや.dllなど)を生成します。
もう少し簡単に説明すると、あなたが作ったブループリント(プログラムコード)をパソコンが理解できる機械語に翻訳してくれるのがコンパイラです。パソコンは機械語しか理解できず機械語以外の言語では動作しません。しかし人間にとって機械語は非常に分かりにくく作業効率がよくありません。そこで独自の人間にわかりやすい言語C++やC#などでプログラムコードを作成してバイナリである機械語に変換するという方法で、人間に優しくプログラムができるような仕組みを作っています。
開発余談としてVisualStudioのコンパイラを使用しなくてもパッケージ化ができるようにアンリアルエンジンが頑張っていた時期もあったようですが紆余曲折があって結局マイクロソフトのVisualStudioのコンパイラに頼るようになったそうです。
UE5攻略さんとの違い
- Cドライブ以外(HドライブSSD)にインストールする手順も記録します。
- より詳細な手順とスクリーンショット
- VisualStuioを一度インストールしてからの再インストールの作業手順
インストール手順
- EpicランチャーからUEをプロジェクトを選ばず起動
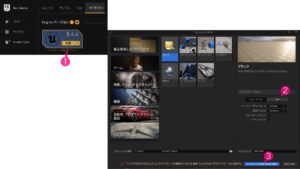
- プロジェクトタイプをC++に選択する
- VusualStudioのインストールボタンを出す
- Windowsのセキュリティポップアップが出る
- 利用規約に同意するとインストールが始まる
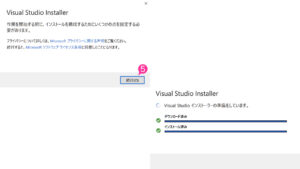
- 本格的なインストール画面が出てきてどのコンポーネントをインストールするかを詳細に設定できる画面が開く → インストールの場所をクリック
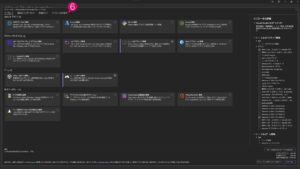
- 共有コンポーネント、ツール、SDKに関しては最初のインストールのみ保存場所が変更可能なようで、今回のように一度インストールしてからの再インストールでは前回のパス(Fドライブ)に固定されてHドライブに変更したかったですが、変更できませんでした。(インストーラーの削除、InstallCleanup.exe ツールを実行も行いましたが何度やってもどう頑張っても保存場所を変更できなかったので、Windowsをクリーンインストールすると変更が可能になると思われます。)今回は場所の変更を諦めました。 → インストールした結果175MBのデータがFドライブに作成されました。
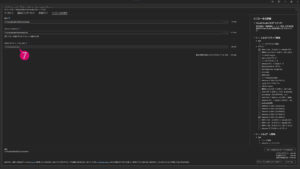
- 画面左部分にある、
A = .NETデスクトップ開発
B = C++によるデスクトップ開発
C = WinUIアプリケーション開発
D = C++によるゲーム開発
の4つのチェックボックスをオンにしてインストールに含める(画像ではOFFになっていますがしっかりONにして進めましょう!)
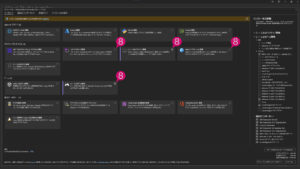
- 画面右部分の詳細設定で、C++によるゲーム開発(その上にC++によるデスクトップ開発と似たような画面があるので注意)のプルダウンを開いて以下の4つにチェックをつける。
A = C++のプロファイルツール
B = C++AddressSanitizer
C = Windows11SDK(10.0.22621.0)
D = Unreal Engineのインストーラー
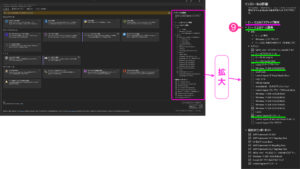
- インストーラー上部タブ 個別のコンポーネントを左クリックして 「v14.38」と検索
検索結果から「 v143ビルドツール用のC++v14.38(17.8)ATL(x86およびx64) 」にチェックを入れる。(1個)
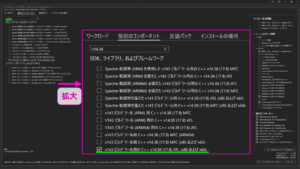
- 同様に「 msvc 86 」と検索して
A = MSVC v143 – VS 2022 C++ x64/x86 ビルドツール(v14.36-17.6) = UE5.3
B = MSVC v143 – VS 2022 C++ x64/x86 ビルドツール(v14.36-17.8) = UE5.4とUE5.5
にチェックを入れる。
C = MSVC v143 – VS 2022 C++ x64/x86 ビルドツール(最新) には元々チェックが入っているはずだが念のためチェックがONになっているか確認しておこう
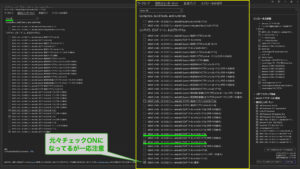
- インストールボタンを押してインストール開始。
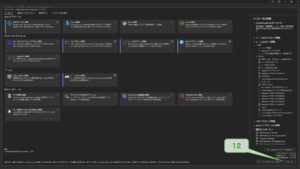
- インストールが始まるのでしばらく待ちましょう。(自分の環境では30分くらいかかりました。)
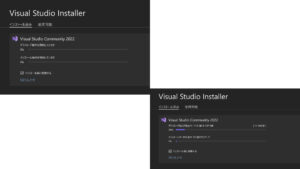
- アンリアルエンジンを起動してC++プロジェクトを作成しようとしてもVisualStudioのインストールを推奨されなくなります。
- あとは適当なプロジェクトで試しにパッケージ化ができるかテストしてみましょう。パッケージ化が成功すれば無事にコンパイラのインストールは完了です。
デフォルトでチェックボックスがONになっていたものはそのままで良かったのだろうか?
VisualStudioInstallerを起動した際にデフォルトでチェックボックスがたくさんついていましたが、そのままで良かったのでしょうか?必要ないのであれば要らないコンポーネントはインストールしたくないのですが、変にいじくって正常に動かないのも嫌なのでそのままにしました。
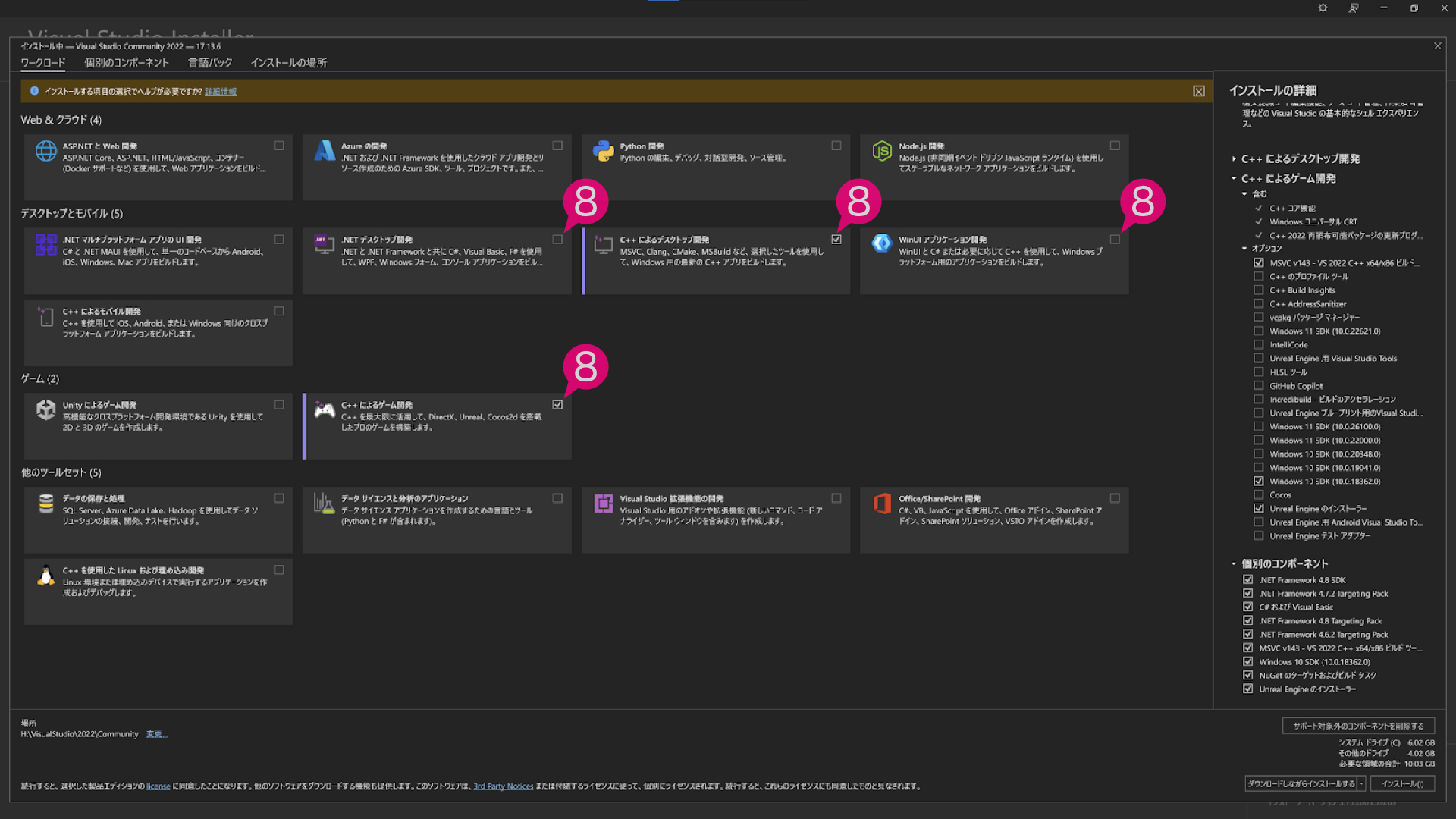
コメント