DazStudio(ダズスタジオ)はアンリアルエンジンとは異なりCドライブから別のHドライブのような場所に移行させるのが非常に面倒くさいです。
最初からCドライブ以外にインストールするのが賢明ですが、それでも何かとCドライブにデータを置くような設定になっているので、Cドライブを徐々に圧迫していきます。
お引越し結果
Cドライブに細々とした残骸を数百MB残しながら、なんとかHドライブに移行できた?はずでこれからダズスタジオを動かして問題ないかを確かめていきます。(今回は移行だけで疲れました。)
成果としてCドライブの容量を42GB削減することに成功しました。
やはりCドライブにはOSとどうしても仕方がないプログラム、その他動作に必要なキャッシュファイルなどを入れておくだけにするのが賢明ですね。
またHドライブにダズスタジオを移動させたことで若干動作が速くなった気がします。
● ちなみに今回お引越しで使ったHドライブはAmazonで7000円くらいで購入しました。
キオクシア KIOXIA 内蔵 SSD 960GB 2.5インチ 7mm SATA 国産BiCS FLASH TLC 搭載 3年保証 EXCERIA SSD-CK960S/N 【国内正規代理店品】
● 最高品質を求めるのならSamsung製のSSDがお高いけどオススメです。
Samsung 870 EVO 1TB SATA 2.5インチ 内蔵 SSD MZ-77E1T0B/EC 国内正規保証品
Amazonアソシエイトについて
当Webサイト「あそぽよブログ」では、Amazon.co.jpを宣伝しリンクすることによってサイトが紹介料を獲得できる手段を提供することを目的に設定されたアフィリエイトプログラムである、Amazonアソシエイト・プログラムの参加者です。
今回すること
今回、本格的にCドライブからHドライブにDazStudio関連のデータを移行させたのでその手順を忘れないように記録しておきます。今度はWindowsをクリーンインストールさせたときに、最初からCドライブ以外にインストールしてみたいです。
解説YouTube動画(Creation)
今回実行した手順
免責
※ 実際の操作に基づいて操作手順を記述していますが、この記事を読んで実行したいかなる損害や損失、不利益を保証することはできません。すべて自己責任の元、広く情報を集めて、慎重に作業を進めてください。また分からないことなどは、ChatGPTを利用してより確実に作業を進めましょう!
- 自作データ(特にSceneデータなど)を安全でバックアップできる場所にエクスプローラーで移動(切り取り貼り付けでOK)
- DIM(Daz Install Manager)からインストールアイテムをすべて削除
- DazStudioでアイテムが削除されていることを確認
- DazStudio本体をアンインストール(DIMから)
- DIMの保存先や設定パスをすべてCからHに変更
- DazStudioを再インストール
- DazStudio本体の設定の保存先などをすべてHドライブに変更
- ConnectLibraryとCMS Cluster Directoryに苦戦
- ダズスタジオを使ってみて動作に問題がないか?確認
解説
概要をざっくり
- ダズスタジオのアイテムデータ
(My DAZ Connect Library) - アイテムデータを管理するシステムファイル
(SQL)
(CMS Cluster Directory) - ダズスタジオ本体
大きくは上記の3つのデータに対してパスをたくさん設定します。
設定するパスがたくさんありそれぞれの意味の理解に苦しみます。
さらに記事最後のおまけでも書きましたが、3つのインストール方法によって保存される場所がそれぞれ違うらしく、パスの管理がカオスになります。
自作データを安全でバックアップできる場所に移動
デフォルトでは自作したシーンデータはCドライブのジャングルの奥地に収納されるので別の安全な場所に移動させましょう。普段使いするときも自分はバックアップされる安全なCドライブ以外のSSDに保管しています。
DIM(Daz Install Manager)からインストールアイテムをすべて削除
特に説明することはありません。インストールしているアイテムをアンインストールするボタンをひたすら連打しましょう。一括で削除できそうでできない感じでした。
DazStudioでアイテムが削除されていることを確認
DIMでアイテムを削除したら、一度ダズスタジオを起動してアイテムが削除されているかを確認します。同時にCドライブの容量がどれくらい減ったのかも忘れずチェックしておきましょう。
DazStudio本体をアンインストール(DIMから)
ダズスタジオ本体をアンインストールします。
DIMの保存先や設定パスをすべてCからHに変更
ここからが面倒な作業です。ダズスタジオでは保存先がたくさんありそれぞれにパスを指定する必要があります。
Downloadsタブ
Instrationタブ
注意(251005追記)
画像ではContent Database Base(アセットをインストールしたという情報を保持するデータベースのようなモノ)がHドライブに設定できているように見えます。しかし一度ウィンドウを閉じて、もう一度この環境設定を開いてみてください。Cドライブに設定が戻っているはずです。
どうやらDazStudioのContent Database BaseはCドライブに固定のようでどう設定してもCドライブ以外には保存されないようです。
そしてWindows11のクリーンインストールのときにやってしまいました。てっきりHドライブにContent Database BaseのCMSファイルがあると思って、インストール情報であるCMSファイルを抹消してしまいました。
また復旧過程は追々記事にしますが、Content Database Baseの場所は要注意です。具体的にはクリーンインストールする前にCMSファイルを外付けのドライブなどにコピーもしくは移動するなりしてクリーンインストールしても抹消されないようにしましょう。
そしてクリーンインストールが終わったら、再度Cドライブの規定の場所(C:\Users\\AppData\Roaming\Daz 3D\cms)に戻す形で復元を行うようです。
Applicationsタブ
1個しか設定する場所が無いので画像は割愛しました。ただしダズスタジオをインストールするパスなので超重要です。Cドライブから変更しておきましょう。
設定先のフォルダについて
フォルダはエクスプローラーで手動で新規作成して 「 Daz_〇〇 」という名前で統一して作成しました。(DazStudioが自動で作成したフォルダではありません。)
DazStudioを再インストール
DIMで設定するパスをすべてHドライブに設定できたら、ダズスタジオをインストールしましょう。正常にHドライブにインストールされていることをエクスプローラーで確認します。
DazStudio本体の設定の保存先などをすべてHドライブに変更
DIM以外にもDazStudio本体の環境設定にもドライブを指定する箇所があります。
ダズスタジオ本体を起動して Edit → preference → GeneralタブとContentタブにパスを指定する場所があります。
Generalの設定
Contentの設定
ConnectLibraryとCMS Cluster Directoryに苦戦
- CMS Cluster Directory = ダズスタジオ本体のインストール機能からインストールしたアイテムを管理するライブラリデータの情報を格納する場所の名前です。
- ConnectLibrary = ダズスタジオ本体のインストール機能からインストールしたアイテムを保管する場所の名前です。
- Daz Studio Formats = Daz Studio専用のコンテンツデータが格納される場所。Daz Studioで作成されたオブジェクト、キャラクター、シーン、シェーダー、ライティング、ポーズ、アニメーションなどが含まれるそうです。
- Poser Formats = Daz Studioの前身となる3DソフトPoserの、Poser形式のコンテンツを格納するフォルダー。あまり使う人はいないでしょうか?
これらの場所を変更するとエラーメッセージが出ますが、
パスを変えると今までインストールしたアイテムが検出できなくなるけどよいかね?という意味なのでNoを選択しましょう。詳しい説明はChatGPTが教えてくれました。
ChatGPT
このメッセージは、以前の「MyDazConnectLibrary」のパス(Cドライブ)がDaz Studioの「DAZ Studio Format」のリストに含まれていないため、パスの変更によって相対パスの参照が壊れる可能性があると警告しています。
何が起こる可能性があるのか?
- 以前の
C:\Users\Public\Documents\MyDazConnectLibraryに保存されていたアセットが、新しいHドライブのパスでは見つからなくなる可能性がある。- これにより、すでにインストールされたアイテムのロードエラーや、データベースの不整合が起こるかもしれません。
どうすればいい?
1. 「Yes」を選ぶとどうなる?
- 以前のCドライブのパスを「DAZ Studio Format」パスとして追加する。
- つまり、Daz Studioは CドライブとHドライブの両方の「MyDazConnectLibrary」を認識する ので、古いアイテムもロードできる可能性がある。
- ただし、最終的にHドライブに完全移行する場合は不要。
2. 「No」を選ぶとどうなる?
- Cドライブの古いパスを登録せずに進むので、Hドライブの新しいパスだけを使用する設定になる。
- ただし、古いパスのデータがロードされなくなる可能性がある。
おすすめの対応
- まだCドライブのデータをHドライブに完全に移動していないなら、「Yes」を選ぶ
- まずは両方のパスを登録し、Daz Studioが正しくアセットを読み込めるか確認する。
- Hドライブの
MyDazConnectLibraryにすべてのデータをコピーしておく。- Hドライブに完全移行済みなら、「No」を選ぶ
- その後、Daz Studioを再起動し、Content Database Maintenance(データベースの再構築)を実行。
- 「Re-Import Metadata」オプションを使ってデータベースを更新する。
最終的な整理
- 最終的にはHドライブに完全移行したいので「No」を選択するのが理想。
- ただし、移行作業が不完全だと、アイテムが認識されない可能性があるので、事前にデータのバックアップとコピーを確認してから進めると安心。
この手順で問題なくHドライブに移行できるはずです!
ダズスタジオを使ってみて動作に問題がないか?確認
移行に疲れて、実際に動作させたときにどのような挙動になるかまでは今回調査できませんでしたが、これから使っていくに当たって何か問題などがあればこのすぐ下の記事でまた報告します。
240404追記
なんか勝手にパスが変わってる?
F2のpreferenceのContentのContet Directory Managerで設定したパスが勝手に変わっていることが何度かありました。何故でしょうか?よくわからないですが、Hドライブに設定したディレクトリにもう一度設定し直しましょう。
DIMからアイテムのインストールがDazStudioに反映されない→解決できた。
いよいよHドライブに移行したダズスタジオでアイテムを使って遊ぶぞ!と思った矢先、DIMからインストールしたアイテムがDazStudioに反映されません。
解決方法は、DIMでアイテムをインストールした後にDazStudio本体のスマートコンテントのオプションからデータベースのメタデータを再インポートすることでした。
フォルダのパス設定が間違っているのかと思い1時間ぐらい苦戦しました。
ちなみにGenesis 8 Starter Essentailはインポートするべきアイテムが5個あるので注意です。このあたりDIMは分かりにくくスマートコンテントで一発でインストールするのが楽なのですが・・・次回の記事「 準備中 」ではDIMで統一してインストールするのが良いという結論に至りました。
まとめ
今回の配信PCのデータ整理とアンリアルエンジン、DazStudio、Unityのお引越しでだいぶ保管場所が明確になりました。CドライブにはOSだけが入っている状態になったことが、かなり明確になったので、次回のメンテナンス時はWindowsのクリーンインストールをしようと思います。
毎年1回クリーンインストールをすればよいとされているWindowsですが、変にCドライブに自作データや普段使用するプログラムファイルなどが格納されていると気軽にクリーンインストールできないですね。
最近SSDの価格がかなり手頃になってきたので、大容量のSSD領域を確保して、データ保管はきっちり整頓しておくのが良いでしょう。
おまけ

DazStudioのDIMからインストールしたアイテムとDazCentralからインストールしたアイテム、DazStudio本体のスマートコンテントからインストールしたアイテムは、同じアイテムAでもそれぞれ保存される場所が違いますか?
ChatGPT
はい、Daz Install Manager (DIM)、Daz Central、Daz Studio のスマートコンテンツ (Daz Connect) の3つの方法でインストールした場合、同じアイテムAでも保存される場所が異なります。
各インストール方法と保存場所
1. Daz Install Manager (DIM)
📂 保存場所 (デフォルト)
C:\Users\Public\Documents\My DAZ 3D Library
📌 特徴
- 手動でインストール先を変更可能(Hドライブなどに変更できる)
- インストールしたアイテムは 「Content Directory Manager」の “DAZ Studio Formats” に登録されているライブラリ から認識される
- メタデータ付きのコンテンツ(スマートコンテンツにも表示可能)
2. Daz Central
📂 保存場所 (デフォルト)
C:\Users\Public\Documents\DAZ 3D\Daz Central\DAZ 3D Library
📌 特徴
- Daz Centralが自動で管理する専用フォルダにインストール(DIMとは別フォルダ)
- インストール先の変更はDaz Centralの設定で可能だが、DIMとは別のライブラリ管理
- Daz Studioの “Smart Content” で認識可能
3. Daz Studio のスマートコンテンツ (Daz Connect)
📂 保存場所 (デフォルト)
C:\Users\{ユーザー名}\Documents\DAZ 3D\My Daz Connect Library
📌 特徴
- Daz Studio内部で直接インストール(DIMやDaz Centralを使用しない)
- Daz Connect専用のフォルダ(DIMやDaz Centralとは完全に別管理)
- クラウド認証が必要なため、Daz Connect以外ではコンテンツを直接扱えない
まとめ:同じアイテムAでも保存場所が異なる
インストール方法 保存フォルダ (デフォルト) 備考 DIM (Daz Install Manager) C:\Users\Public\Documents\My DAZ 3D Libraryカスタマイズ可能、スマートコンテンツ対応 Daz Central C:\Users\Public\Documents\DAZ 3D\Daz Central\DAZ 3D LibraryDIMとは別管理、スマートコンテンツ対応 Daz Connect (スマートコンテンツ) C:\Users\{ユーザー名}\Documents\DAZ 3D\My Daz Connect LibraryDIMやDaz Centralと互換性なし、クラウド管理 💡ポイント
- 管理しやすくするなら、DIMかDaz Centralに統一するのがおすすめ
- Daz Connectでインストールしたアイテムは、DIMやDaz Centralのライブラリと直接統合できない
- Hドライブへ移行したい場合、どの方法でインストールしているかを把握して整理することが重要
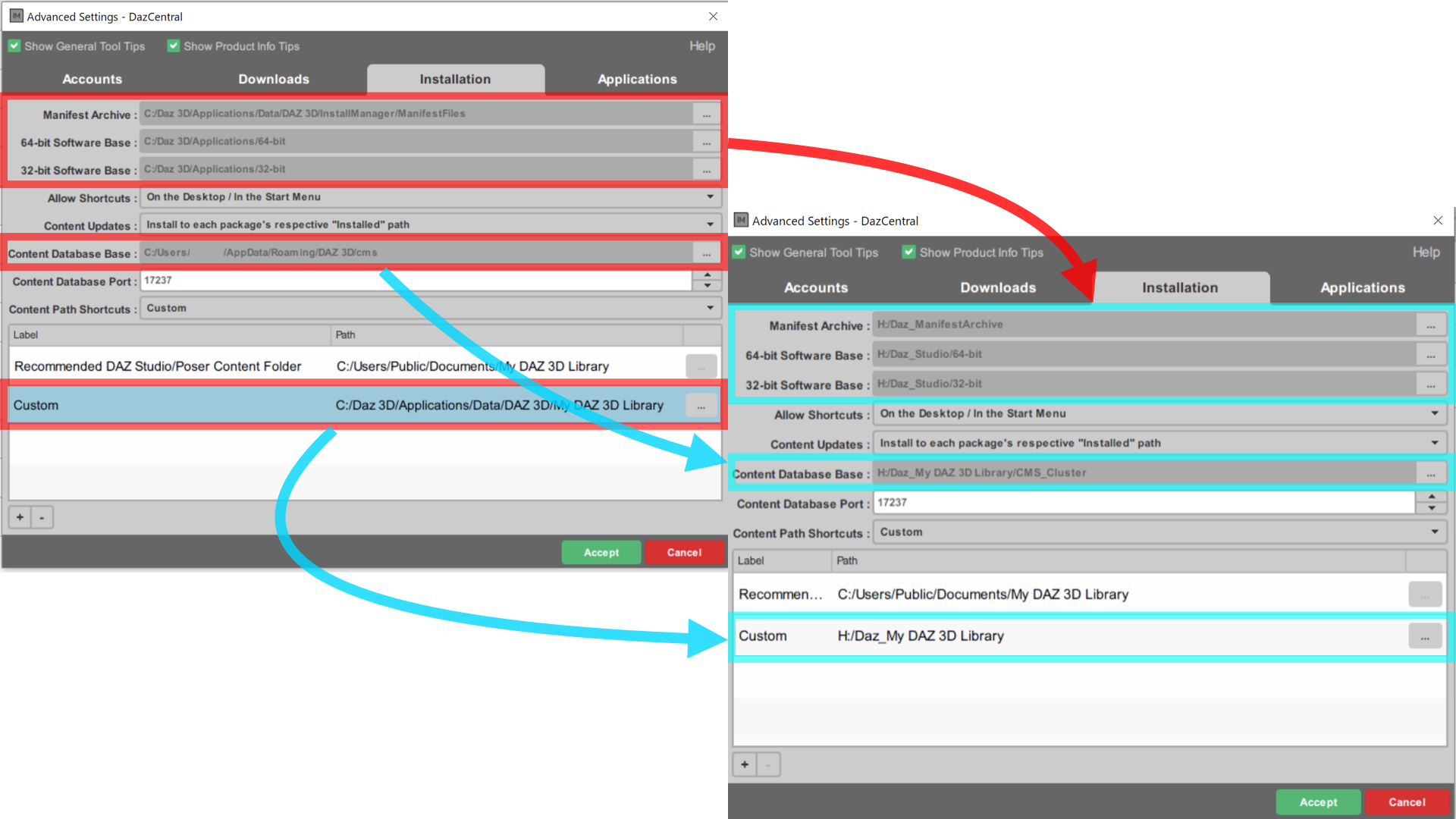
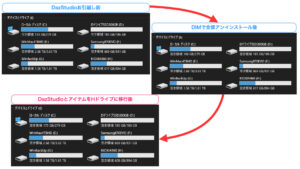
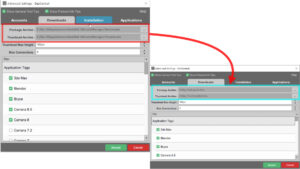
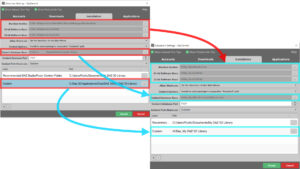
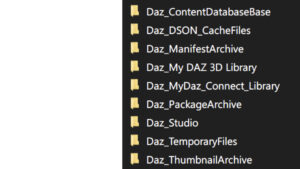
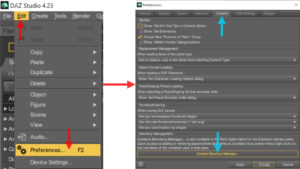
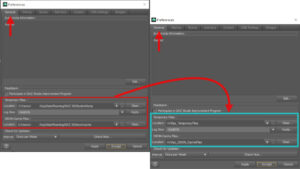
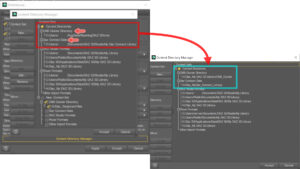
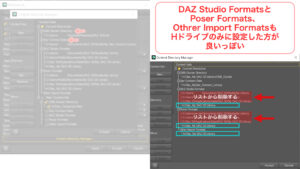
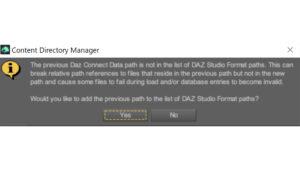
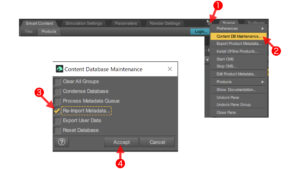
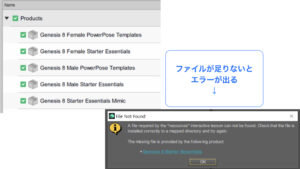
コメント