アセットストア購入ページへのリンクです↓
1.9GB 222Files
使い方の流れ全体像
- Atlas Terrain Editor が使用できるようにセットアップ
- Terrainの解像度を調整
- Atlas Terrain Editor機能で大陸の造形を作る
大陸の造形方法
- Stamp スタンプ
- Spline Stamp スプラインスタンプ
- Brush ブラシ
- Splatmapping スプラットマップ(大陸の模様)
- (線を引くようにして大陸を造形)
インストール先
アセットを削除する場合は Assets → Atlas Terrain Editor を消去すれば良いが、アセットを使う中で生成したファイルなどに注意。
Atlas Terrain Editor が使用できるようにセットアップ
- UnityのTerrainを作成
- Terrainに Atlas Unity Terrain Renderer スクリプトをアタッチ
- ヒエラルキーウインドウから 右クリック → Atlas → Unity → Preview Volume で Atlas Preview Volumeオブジェクトを作成
- Volume SizeをTerrainに合わせる
- Editorボタン → 歯車アイコン → Terrain Source にTerrainが入っていることを確認
- もう一度Editorボタンを押すとダイアログが表示される → Proceed を選択
- これらの操作でTerrainをAtlasが編集できるようにしてくれているらしい。
公式YouTube チュートリアル↓
https://www.youtube.com/watch?v=33KMnSewJ-M
Terrainの解像度を調整
- Terrainを選択
- インスペクタービューのTerrainの一番右のセッティングのアイコンをクリック
- 下の方に進んで Heightmap Resolution を 4097×4097 に設定
- Control Texture Resolution を 4096×4096 に設定
公式YouTube チュートリアル↓
https://www.youtube.com/watch?v=zkeOaNe09wI
まずはStamp(スタンプ)機能で大陸を作ってみよう!
- Atlas Preview Volumeオブジェクトを選択 → 編集アイコンをクリックして編集状態へ
- プロジェクトビュー → Assets → Atlas Terrain Editor → Stamps → Basic Stamps 内に存在する58個のプリセットから作りたい大陸の雛形を選択
- プリセットファイルをシーンにドラッグアンドドロップで追加 → 大陸の雛形がTerrain上に表示されてTerrainの造形がオブジェクトを拡縮移動させるように編集することができる。
- これをプリセット58個から色々選んで追加してを繰り返して自分の作りたい大陸になるように編集を進めていく。
- StampスクリプトのBlend機能を使用すればどの様に大陸を合成するかを色々設定できるぞ。(色々ブレンドを試してみよう。)
- ※インスペクターの順番によって、上が奥、になるようにレイヤーの様になることに注意。広い砂漠の模様の上に山を配置すると山が表示されない場合がある。逆にインスペクター上で山を砂漠の下側にするとシーンビューで表示される。(写真がわかりやすいので見て)
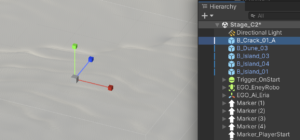
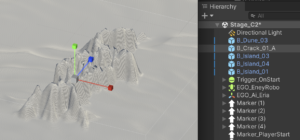
- ※注意、Splatmappingを設定してからStampで地形を作ろうとすると急激にUnityエディターが遅くなりました。予め地形を完璧に仕上げてからSplatmappingの設定を行ったほうが作業効率が良さそうです。
Stamp(スタンプ)一覧
ブラシ機能で細かい部分を調整しよう
- 編集したい造形を作ったスタンプのオブジェクトを選択 → インスペクターから edit mask ボタンをクリック → 青色の境界線が現れる (この状態ですでにブラシが使用できるモードになってブラシの形状、SizeとOpacityを設定できるようになっている)
- 左クリック、Shift + 左クリックで大陸の工程をブラシに応じて変更できる。
- Resetボタンでブラシで編集した箇所ををリセットすることもできる。
- 出来上がったと思ったらApplyボタンを押して編集を完了させる。
Splatmappingで大陸の模様(テクスチャ)を変えよう
- Atlas Preview Volumeオブジェクトを選択 → 編集アイコンをクリックして編集状態へ
- Stampしたオブジェクトを選択 → インスペクターから Splat Layersのスロットを消去
- 新しくスロットを選択してInput Targetを変更することで大陸の模様を変更することができる。
- むむむ?Splatmappingを変更できない。
- Inputにはデフォルトでマスクのデータ?が登録されている。
- TargetはTerrainのPaintTerrainモードのTerrainLayersに登録したレイヤーが選べるようになる(Layerを予め登録しておかなければSplatmappingで使えない)
- Input、Targetともに変更することはできたがエディター上のテクスチャが変わらない・・・
- → 編集モードをOFFにすると変更が反映されてテクスチャが指定した描画になった。
細かい便利機能
親子付すれば配置したオブジェクトと大陸を同時に動かすことができる。
Complexオブジェクトを動かせば 平面化した大陸と上に載せた建物が同時に動かすことができて平地に建物をおいた大陸を好きな場所にそのまま移動することができる。これは他のTerrainツールではなかなか無い機能で編集のしやすさが段違いでやりやすい仕組みだと思う。
公式YouTube チュートリアル↓ から引用、抜粋。
https://www.youtube.com/watch?v=ZtmZbAC5K0U
?Terrainのサイズはセットアップする前に変更するべきなのか?
YouTubeの公式チュートリアルではTerrainのサイズが1024×1024でしたがそれより大きいサイズ(もしくは小さいサイズ)にしたい場合、普通にUnityのTerrainを編集する機能でサイズを変更しても良いのでしょうか?
検証結果↓
普通にUnityのTerrainを編集する機能でサイズを変更してOK。
- Terrain Settings のTerrainのWidthを任意の値に変更
- Atlas Preview Volume の設定のVolume Sizeを変更した値に設定
これで普通に編集機能が使えた。
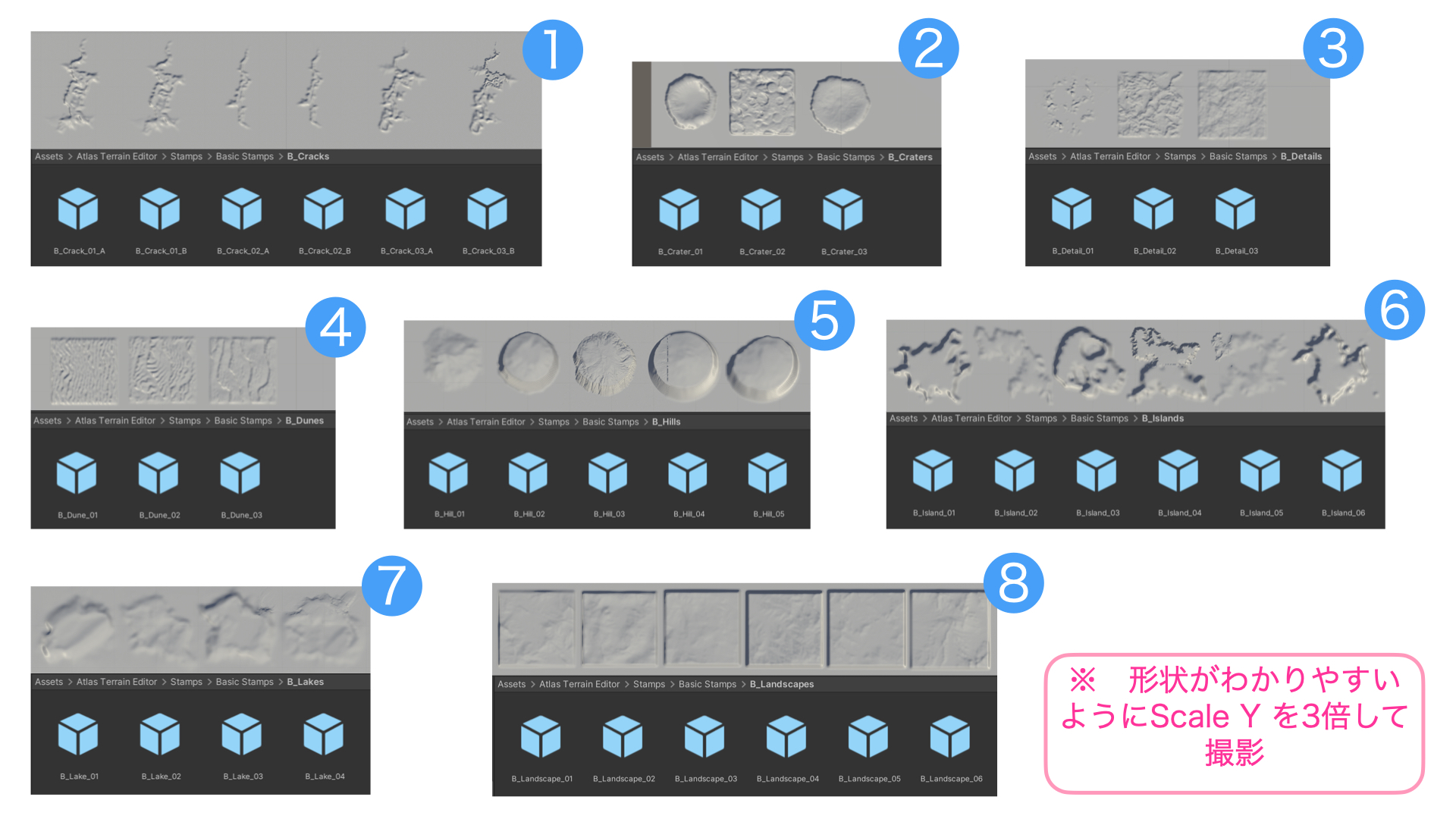
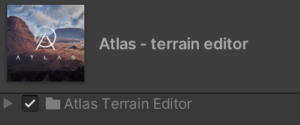
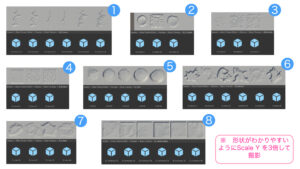
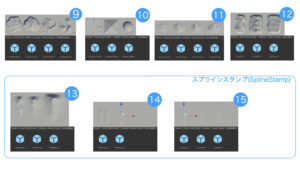
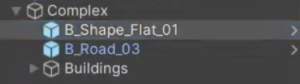

コメント