結論・手順
- UEを削除・再インストール(エクスプローラーの移動はNG)
- アセット保存先を変更 → エクスプローラーで移動
- プロジェクトはエクスプローラーで移動(バックアップ必須)
Epicランチャー自体は2GB程度だったのでCドライブにインストールしたままにしました。
※この記事を読んで実行したいかなる損失や損害について保証することはできません。よく情報を集めてからすべて自己責任の元、慎重に作業を行ってください。
広告・Amazon・安くておすすめSSD
キオクシア KIOXIA 内蔵 SSD 960GB 2.5インチ 7mm SATA 国産BiCS FLASH TLC 搭載 3年保証 EXCERIA SSD-CK960S/N 【国内正規代理店品】
謎のメーカーではなく、東芝がしっかり日本で生産してくれて信頼性のあるSSDです。しかも他の韓国メーカーと比べてほぼ半額(セールで7180円)なので買いました。耐久性などは流石にSamsungに軍配が上がるようですが、アンリアルエンジンやいつでも何度でもダウンロードできるアセットなどを入れておくには安くてコスパ最強です。
ちなみに自分は自作したデータは下記の1万6000円したサムソンのSSDに保存した上で自動バックアップを取っています。
Samsung 870 EVO 1TB SATA 2.5インチ 内蔵 SSD MZ-77E1T0B/EC 国内正規保証品
解説
アンリアルエンジンを1つのPCに複数繋いだドライブ間で移行するのは簡単です。
Cドライブからでも同じ手順で行えます。
UEを削除・再インストール(エクスプローラーの移動はNG)
- Epicランチャーを起動します。
- ランチャーのインストールしているアンリアルエンジンの起動ボタンの右横の下三角形をクリックします。
- そして削除を選択します。すると削除のシークエンスが走ります。(ここでおそらくレジストリなど内部的な難しい処理をしてくれているはず)
- 新しいアンリアルエンジンをEigineバージョン右の小さいプラスアイコンを押します。するとインストールしようとするエンジンのアイコンとバージョンが表示されます。
- インストールを押すとポップアップメニューが出てきてインストールする先のディレクトリを訊かれます。ここで新しいデバイスのディレクトリを指定しましょう。
- インストール先のパスに問題がないか確認しましょう。
- インストールボタンを押してしばらく1時間くらい(環境による)待てばインストール完了です。(20GBのダウンロードとインストールの調整をする時間)
フォルダの移動を直接エクスプローラーですると、登録されているレジストリやらなんやら内部の情報がぐちゃぐちゃになるようです。楽だからと言って無精をするとエディターが起動しなかったり、最悪プロジェクトがぶっ壊れるかも知れません。
まあ簡単なので 削除→再インストール が堅実ですね。
アセット保存先を変更
ランチャー経由で購入したアセットなども普通に50-100GBの容量を食うので容量に余裕のある場所に保管するのが良いです。頻繁に使わないのなら最悪HDDとかでも良いですね。
- Epicランチャーの左下のダウンロードをクリック → 新しいウインドウが開く
- ダウンロード設定を左クリック
- ダウンロードしたアセットを格納するディレクトリを指定できるので、新しいSSDなどのディレクトリを指定
- 以前にダウンロードしたアセットはそのまま新しいパスにエクスプローラーで切り取り貼り付けの移動で問題ないはずです。
プロジェクトの移動
プロジェクトもアセット同様にエクスプローラーの切り取り貼り付けの移動で問題ないですが、必ずバックアップを取っておきましょう。自分は自動バックアップに設定したバックアップがあるので、えいやで移動させました。自動バックアップの設定方法は過去記事「 [Windows Mac 両対応] 自動バックアップを設定するまでの手順と設備 」で紹介しています。
- Fドライブ(移動前)フォルダをCtrl+Xで切り取ります。
- Hドライブ(移動先)フォルダにCtrl+Vで貼り付けます。
- 移動が終わるまでしばらく待ちます。
- 正常に起動するか?確認しましょう。
Amazonアソシエイトについて
当Webサイト「あそぽよブログ」では、Amazon.co.jpを宣伝しリンクすることによってサイトが紹介料を獲得できる手段を提供することを目的に設定されたアフィリエイトプログラムである、Amazonアソシエイト・プログラムの参加者です。
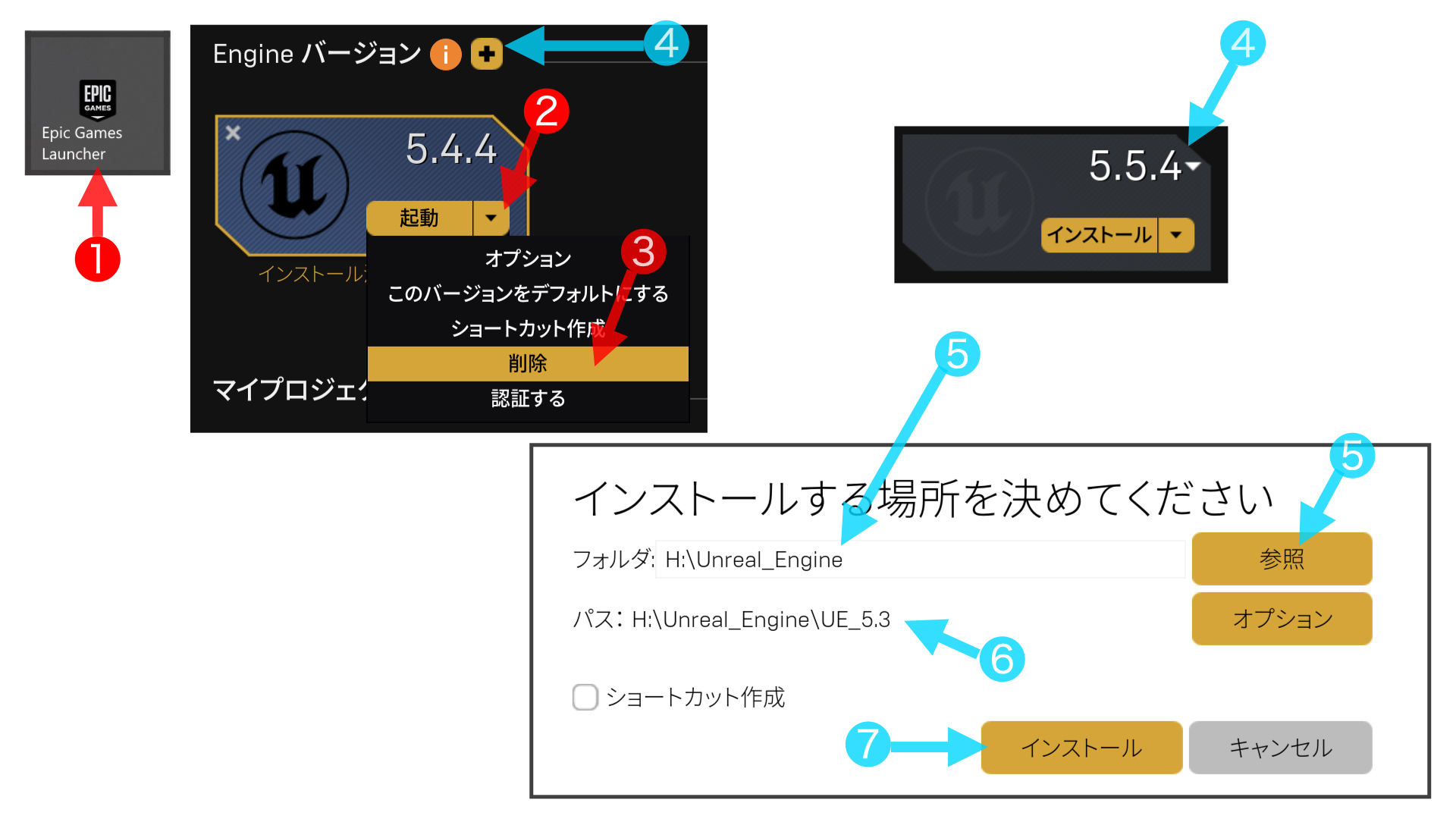
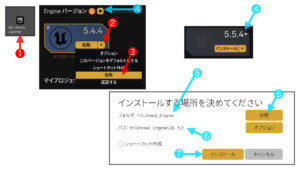
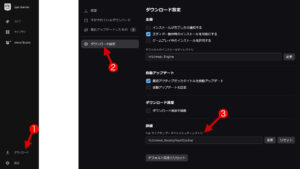
コメント