ゲームを作りに当たって自分の世界を作るには登場する物の3Dモデルが必要です。
モデリングソフトはMayaや3DSMAX、ZBrushなどが有名ですが、個人ゲームクリエイターが使うにはBlenderで十分です。無料な上に機能が有料のソフト並みに多機能で、十分使えます。むしろ大手のゲームメーカーが他のCGソフトからBlenderに移行するほど、開発が活発でBlenderが優秀になっています。
ただ若干操作に癖があるので、その点は最初の超えなければならない壁として若干初心者が使うには敷居を作ってしまっています。(とは言えBlender2.8以上からかなり改善されている)
今回は、Blender初心者がまず始めに習得して置きたい最小限の機能とその操作方法を簡単にまとめておきたいと思います。また今回の趣旨からは外れますが動画編集もBlenderで行うことができます。すごい!
実践解説動画
文字だけだとわかりにくいので動画もYouTubeに投稿しました。
要素の追加
メッシュの追加
Blender起動画面から 追加 → メッシュ を選択すると基本図形として用意されているメッシュを追加することができます。基本的に、立方体か円からモデリングを開始して、キャラクターや建物、小物などに変化させていくことができます。逆にマスターすれば立方体からどんな形でも作ることができます。YouTubeで検索すると色々作っている動画が転がっているので気になる人はどんなものがどうやって作れるのか?調べてみましょう。
他にもアーマチュア、ボーンなど色々な要素を追加することができますが、まずはメッシュさえ覚えていれば3Dモデルを作ることができます。やりたいことが増えてきたら追々、他の要素について勉強しましょう。
視点の操作
視点の移動
角度の変更
視点の移動はマウスの中ボタンを押しながら、マウスを移動させることで、見たい角度に視点を変更することができます。
ズーム
見たいものへの距離はマウスのホイールでズームイン・アウトができます。
テンキー操作
特定の座標軸(正面、横(右)、上)からモデルを見たい場合はテンキーを押すことで2次元ビューにすることができます。裏側、左横、下からモデルを見たい場合は、テンキー9番を押すと、向きを180度回転させることができるので、例えば裏を見たいときは、テンキー1番 → テンキー9番 の順に入力すると、モデルの裏側を見ることができます。
- テンキー1 = 正面
- テンキー3 = 横(右側)
- テンキー7 = 上
- テンキー9 = 180°反転
視点の位置を移動
モデルをもう少し上下左右ずらした位置から見たい場合は Shiftキーを押しながらマウスの中ボタンを押しながらマウス移動で、視点を動かすことができます。
特定のモデル(頂点)に注目
モデリングをしてくるとオブジェクト数などが増えて特定のモデルに注目したい場合が出てきます。頂点もしくはオブジェクトを選択してテンキーの .(ドット) を押すことで注目できます。
モードの切替
Blenderには、編集モードとオブジェクトモードという2種類のモードが存在します。
- 編集モード = モデルの頂点を選択して頂点の座標などを編集するモード
- オブジェクトモード = モデルをオブジェクト単位で扱って移動や変形をするモード
最初は慣れないと思いますが、操作を繰り返していくうちに慣れてきます。
編集モード ←→ オブジェクトモード の切り替え
Blenderのバージョンによって若干操作が変わる場合がありますが、Tabキーを押すことで、編集モードとオブジェクトモードを切り替えられます。
オブジェクトの単位
オブジェクトを分割・結合
- 複数選択 → Ctrl + J = 結合
- 編集モードで頂点を選択 → P → 分離メニューが出る → 選択をクリック = 分割
結合・分割したオブジェクトはアウトライナーから確認・名前をつけることができます。
編集モードでの操作
頂点の選択
文字だと分かりにくい人は、付属のYouTube動画をリンクさせておくのでそちらを御覧ください。
- クリック = 頂点を1つ選択
- Shift+クリック = 複数の頂点を1個1個選択
- C → 選択する円が出る → 左クリックで円の内部の頂点を選択 → 右クリックで確定
(マウス中ボタンで選択を解除) - 頂点を選択 → Ctrl+クリック = 最短距離での頂点を選択
- B → 十字が出現 → 左クリック+マウス操作 → 長方形で囲まれた範囲の頂点を選択
MacとWindowsでは微妙にキーが異なる場合があります。Ctrl、Alt、control、option、commandなど。
選択モードの切り替え
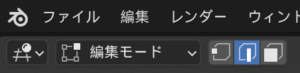
画面上部、編集モード表示右の3つの四角いボタンを押すことで、選択モードを、頂点 辺 面 と切り替えることができます。
しかしキーボードショートカットで変更するのが手早く簡単です。
- キーボードアルファ1キー = 頂点 選択
- キーボードアルファ2キー = 辺 選択
- キーボードアルファ3キー = 面 選択
頂点の移動
頂点を選択 → G → マウスの移動 で頂点を移動することができます。
特定の軸にだけ移動させたいときは 頂点を選択 → G → XYZいずれか → マウスの移動 で選択した軸(XYZ)方向だけに移動させることができます。
またShiftを押しながらXYZを押すと、1軸だけでなく2軸に限定して移動させることができます。
オブジェクトの移動も同じ様な操作で行うことができます。
図形の加工
ループカット
編集モードで、Ctrl + R でループカットを行うことができます。Ctrl + Rを押すとループカットできる辺に合わせて黄色い線が表示されます。マウスのホイールで分割カットする数を増減することができます。カットしたい数を入力することでも、分割のカット数を決めることができます。
ベベル
編集モードで、辺を選択 → Ctrl + B でベベル(角を丸くする)機能が使えます。
まとめ
他にも機能はてんこ盛り盛りでたくさんありますが、まずは今回の機能が使えれば、簡単な作りたい図形が作れるようになると思います。Blenderは機能がありすぎて、何から始めたら良いのか分からなくなるくらいたくさん機能があるので、やりたいことが増えてきたときに都度都度調べて機能を覚えていくのが良いでしょう。
いきなり全ての機能をマスターしようとするとそれこそ数ヶ月、数年が必要になるので、使いたい機能をかいつまみながら勉強するのが無理なく進められる方法だと思います。
また、Blenderに関しても、既にたくさんの解説記事が巷に転がっているので、色々なサイトを調べて行くとよいでしょう。
余談・Blenderでうまく形が作れない場合は
Blenderだと初心者のうちは、どうしても2次元の画面で3次元の立体を作ることになり、位置関係や形がうまく掴み取れないことが多いです。その場合は多少投資が必要ですがVRのモデリングソフトを使用すると現実でブロックや粘土を触るように、立体感を感じながらモデリングすることができます。
有名なのはGoogleから無料で提供されている(今はサポート終了?)BlocksというソフトでSteamVRから起動してBlocksを使用することができます。Blocksでは商用利用も可能です。Blocksで作ったデータは各種FBXやOBJファイルとしてエクスポートしてBlenderなどに取り込むことが可能です。
大雑把な形は立体感を掴みながらBlocksで作成して、細かい頂点の位置や左右のミラーリングなどをBlenderで行うと、初心者でも、立体感を感じながら3Dモデルを作成することができます。
他にもMaster-pieceVRやGravityVRなどモデリングソフトはありますが、商用利用する際のライセンスが定められており、ライセンスに応じて課金しなければならないなど、多少ハードルが高いので、個人ゲームクリエイターが積極的に使おうとするにはやや使いづらいです。

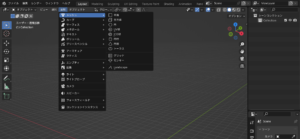
コメント